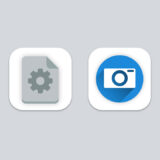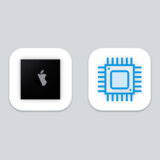指が疲れるのでMagic Trackpad 2からMagic Mouseに移行したのだが、Magic Mouseの欠点として通常の方法ではMagic Trackpad 2のように感圧タッチで押し込んでファイルをクイックルックしたり、ブラウザ上で単語を検索・調べるといったことができない点。
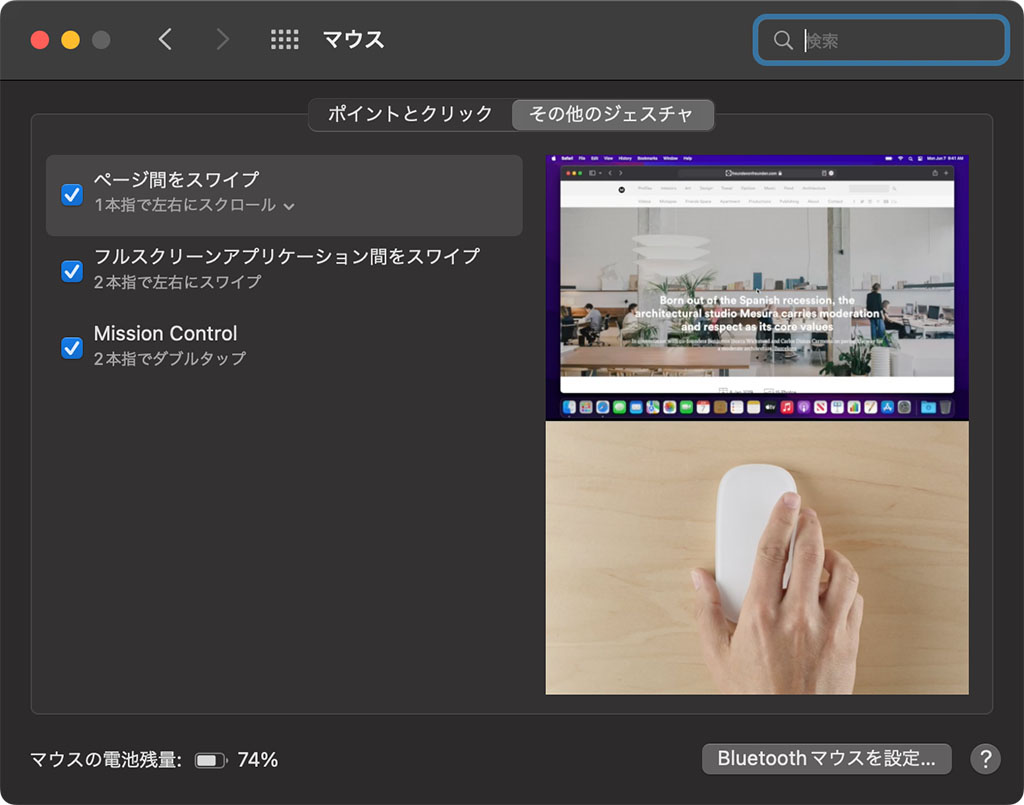
そこで有料ソフトウェアのBetterTouchTool(BTT)を使用してMagic Mouseにクイックルック・調べるの動作を割り当ててみた。
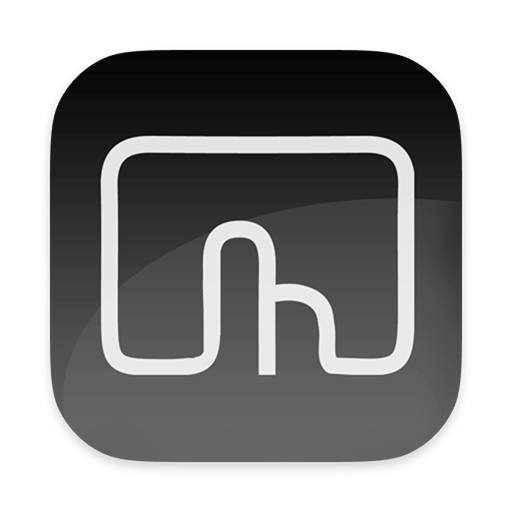
なお、BTTの価格はスタンダードライセンスが$10、永久ライセンスが$22と大して高額ではなく、加えて45日間の試用版もあるので、まずは試用版を使用してみて有用か確かめてみるのがいいだろう(本記事で使用しているBTTは管理人が自腹で購入したスタンダードライセンス版となる)。
BetterTouchToolでMagic Mouseに「クイックルック」の動作を割り当てる
BTTを起動したらメニューバーのアイコンから「構成」をクリック。
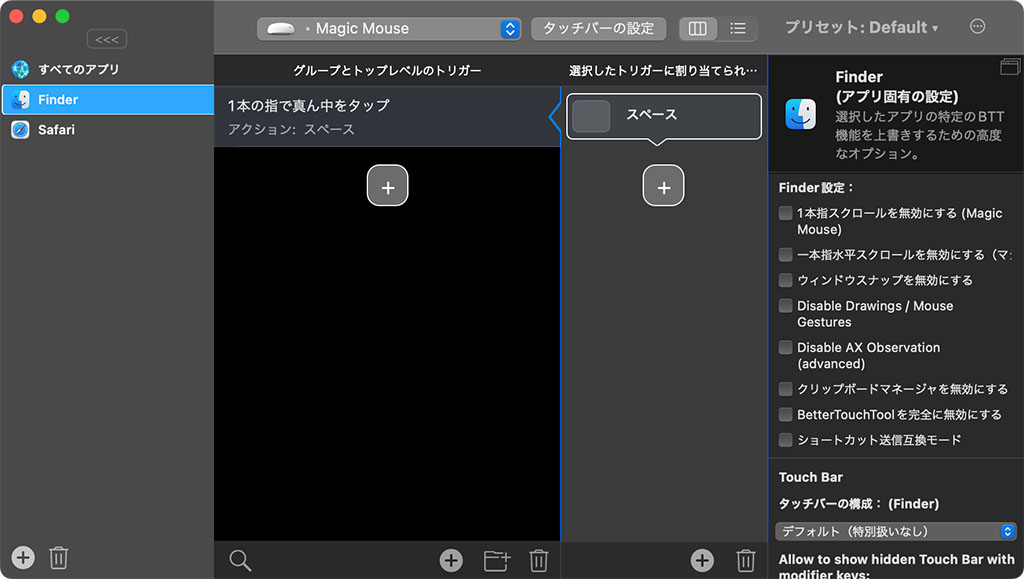
上記画面が表示されるのでアプリに「Finder」を追加し「トリガー(ジェスチャー)」に「1本の指で真ん中をタップ」、トリガーに割り当てられるアクションに「スペース」を追加。
なお、トリガーは別に「1本の指で真ん中をタップ」でなくてもよいのだが、色々と実験してこのトリガーが一番誤操作・誤爆が少なかった。
トリガーとアクションを設定したらFinder上で割り当てたトリガーを実行してみよう(この場合は1本指でMagic Mouseの真ん中をタップする)。
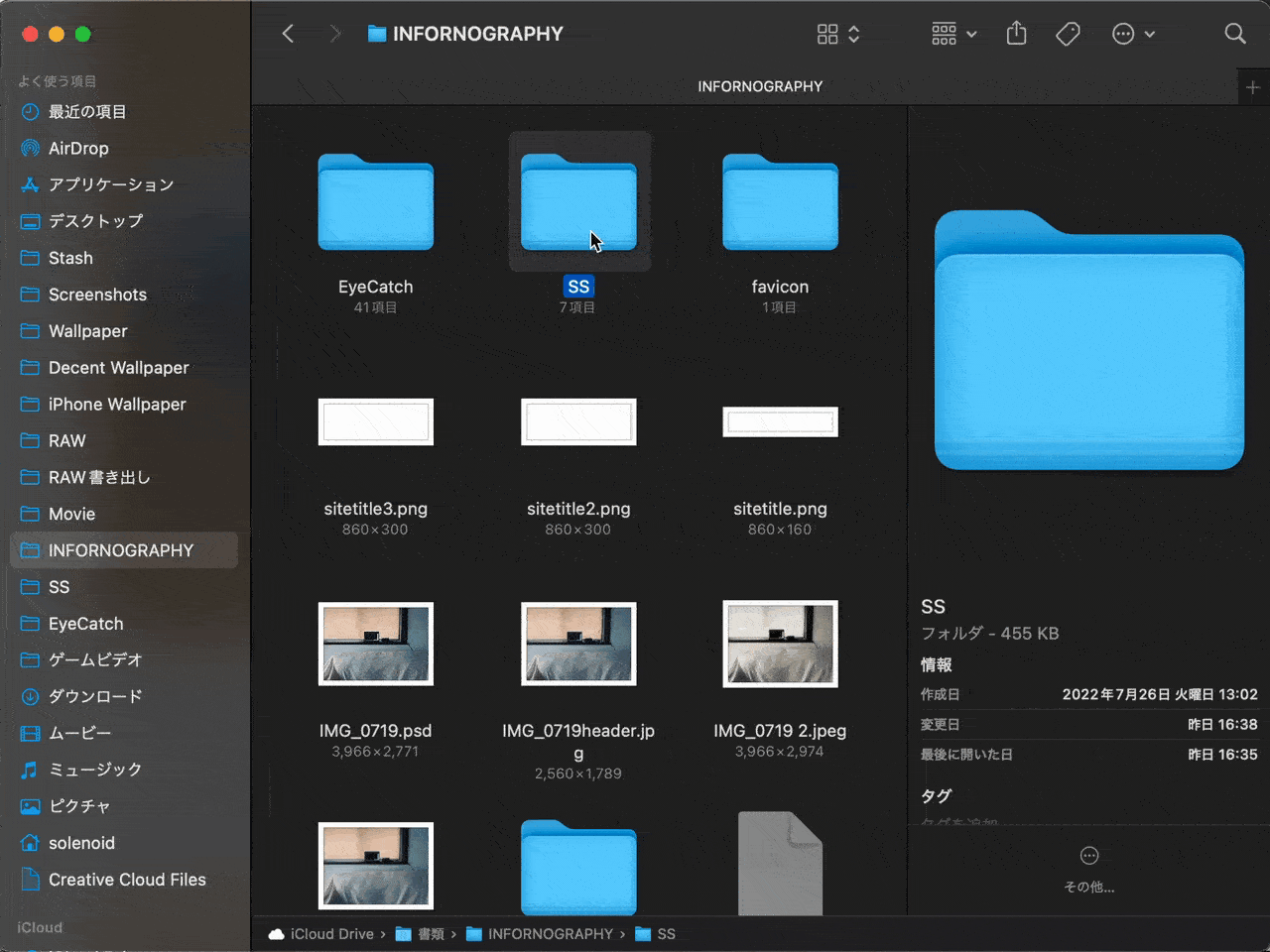
無事にMagic Mouse上でクイックルックの動作を割り当てることができた。
この場合、Magic Mouse上で1本指で真ん中をタップするジェスチャーを実行すると「スペースキーが押された」と判断され、結果としてクイックルックの動作が再現されているということになる。
Finder以外のアプリにも上記の動作を割り当てたい場合は割り当てたいアプリを追加し、上記の手順を繰り返して設定していこう。
BetterTouchToolでMagic Mouseに「検索」の動作を割り当てる
続いてブラウザ上などで便利な、単語を検索したり辞書で調べる動作をMagic Mouseに割り当てる。
まずは前述の項目と同じようにBTTの構成画面を表示させる。
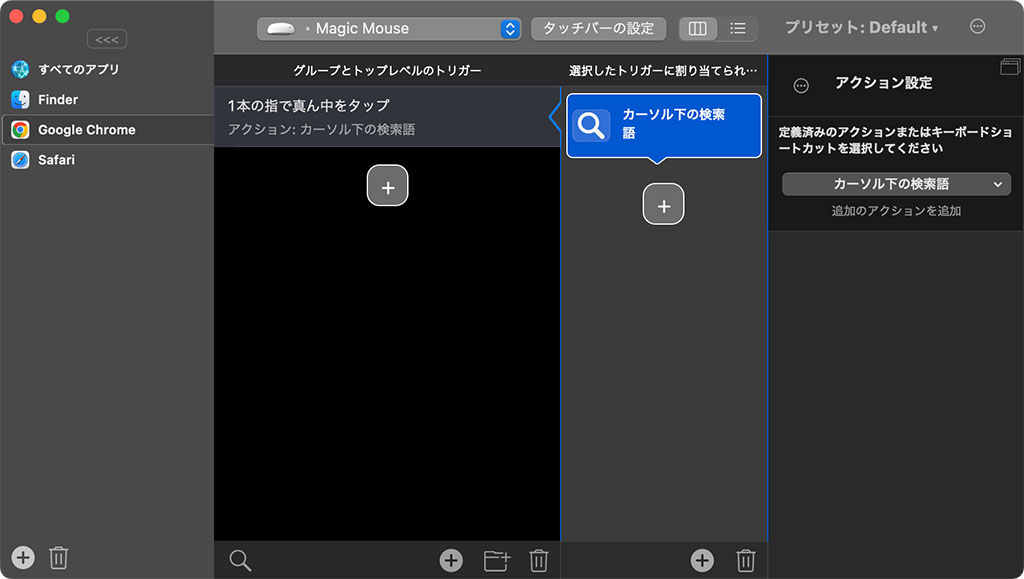
動作を割り当てたいブラウザ(ここではGoogle Chrome)をアプリから追加し、トリガーに「1本の指で真ん中をタップ」、トリガーに割り当てられるアクションに「カーソル下の検索語(macOS機能内に存在)」を追加。
トリガーとアクションを設定したら設定を行ったブラウザ(ここではGoogle Chrome)を起動し、割り当てたトリガーを実行してみよう。
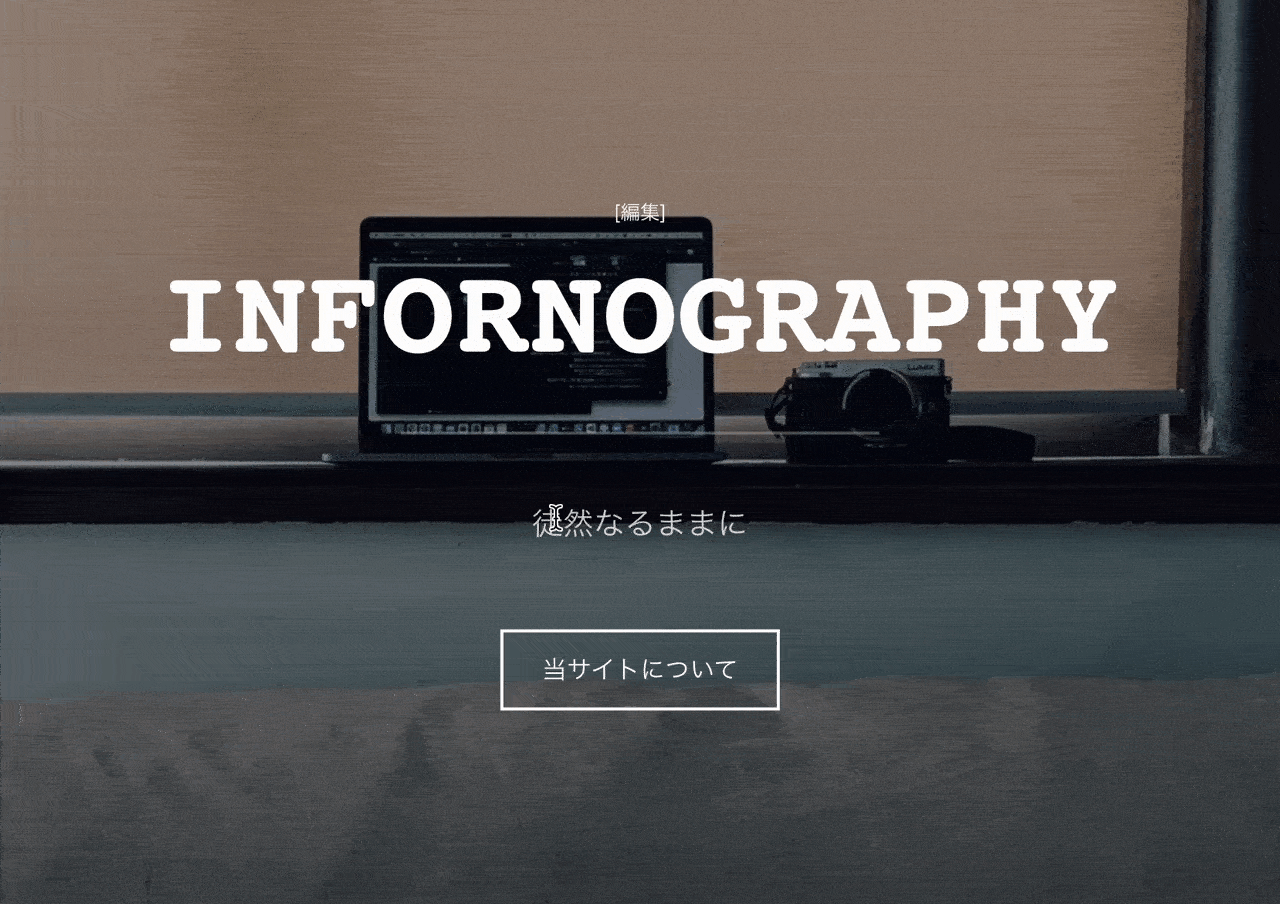
無事にMagic Mouse上で「検索」の動作が有効になった。
ジェスチャーが誤爆する場合
可能な限り誤操作・誤爆が少ないジェスチャーを割り当てたとしてもBTTがMacの操作に割り込んでいる以上、ちょっとマウスをクリック・タップしただけで意図せずしてトリガーが実行されてしまう場合がある。
BTTの設定の「高度な設定」>「General」にある「プロセス優先度ヘルパーツール」をインストールすることで改善されることもあるが、管理人が実験したところ、大して誤操作を防げず、ヘルパーツールが若干ながらメモリを食ってしまったのであまりお勧めはしない。

誤操作・誤爆が発生しても現状ではこれがBTT、というよりサードパーティアプリケーションの限界として受け入れるしかないのかなと思う。