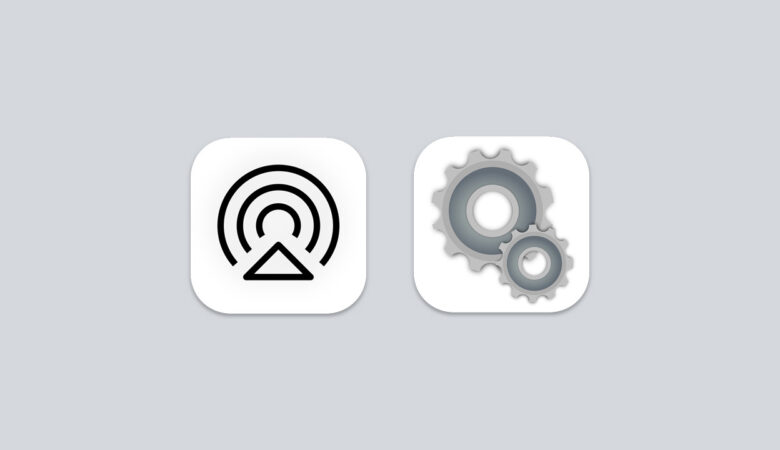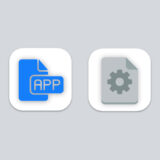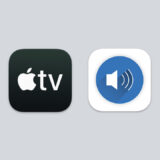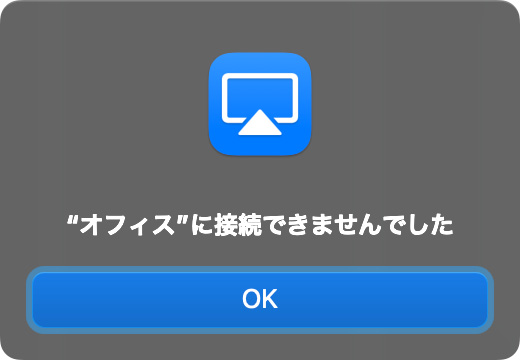
HomePod及びHomePod miniはMac上の全ての音をAirPlayで再生し、Macのスピーカーとして使用することも可能だが、Macのサウンド設定からHomePodをクリックしても「接続できませんでした」と表示され、スピンアニメーションで固まってしまいAirPlayが上手く機能しない場合があるので対処法を紹介する。
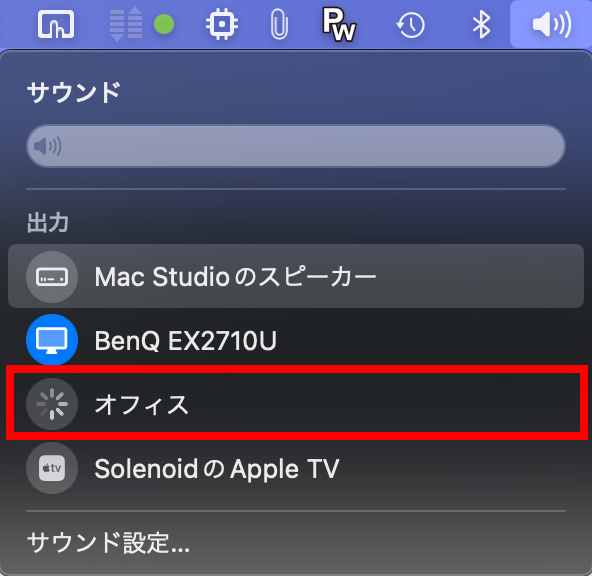
なお、本記事ではMacの再起動は最終手段としているため掲載していない。
MacでHomePodにAirPlayできない場合の対処法
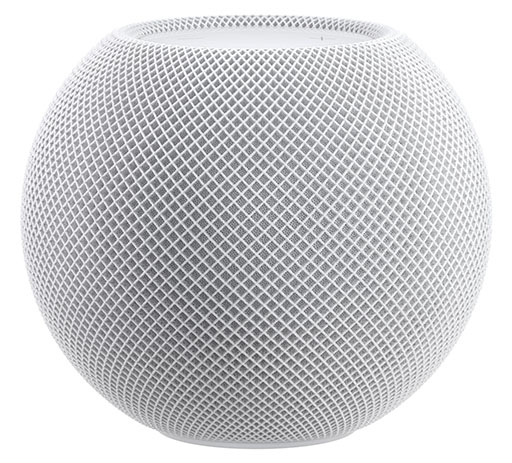
出力先を変えてみる
もしApple TVや別のMacがあるのなら、そちらに一度AirPlayで接続し、改めてHomePodをクリックしてみよう。
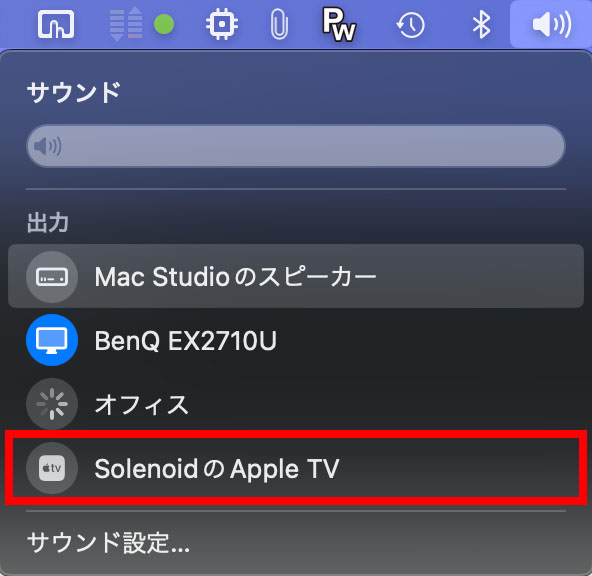
管理人はこの方法で一発で正常にHomePodでAirPlay再生ができた。
HomePodがApple TVのデフォルトスピーカー以外に設定されているか確認
もしApple TVを使用していてHomePodをApple TVのデフォルトスピーカー(ホームシアター設定)にしている場合、Apple TV側にHomePodの接続を取られてしまっている可能性があるので、Apple TV側の設定でデフォルトスピーカーがHomePod以外になっているか確認してみよう。
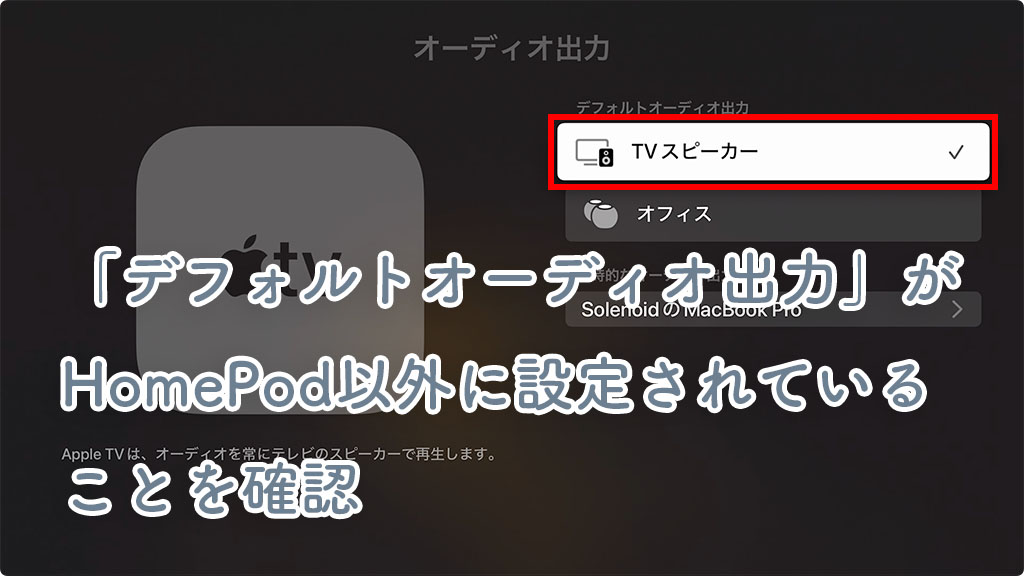
上記画像のようにApple TVのオーディオ出力設定でデフォルトオーディオ出力がHomePod以外に設定されていることを確認する。
もしHomePodがデフォルトスピーカーとして設定されている場合は「TVスピーカー」などに変更する。
MacのAirPlay関連プロセスをリセットする
下記記事の手順でMacのAirPlay関連プロセスをリセットしてみる。
Apple TVを再起動する
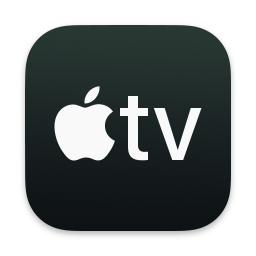
HomePod及びApple TVは「ホームハブ」と呼ばれるデバイスで相互に連動することが可能だが、Apple TVのソフトウェアバグなどによってAirPlayに支障を期待している可能性があるため、Apple TVを使用しているなら一度Apple TVの電源ケーブルを抜いてApple TVを再起動してみよう。
HomePodを電源ケーブルを抜いて再起動する

前述のいずれの手順でも改善しない場合は一度HomePodの電源ケーブルを抜いて再度挿し直しHomePodを再起動してみよう。
HomePodの再起動はホームアプリからも可能だが、電源ケーブルを抜いて再起動した方が確実だ。
電源ケーブルを抜いてもHomePodのステレオペア設定などはきちんと保持されるため、HomePodを再設定する必要はない。
まとめ
HomePodはBluetoothスピーカーではなくスマートスピーカーであり、基本的に音声の伝送にはAirPlayを使用する必要があるためトラブルが発生しやすいのが難点だ。
なお、もし問題が定期的に発生する場合はHomePodのソフトウェアに問題が発生している可能性もあるので、こちらのAppleサポートの手順でHomePodを初期化するのも手だが、全ての設定はステレオペア設定も含め工場出荷時にリセットされてしまうため注意。