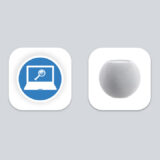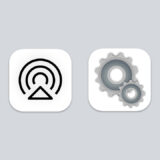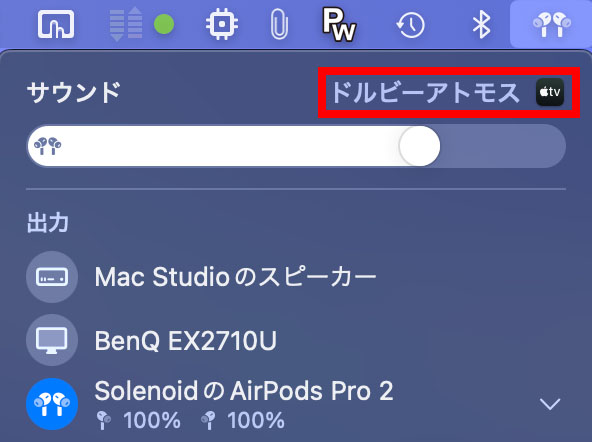
MacのApple TVアプリで映画やドラマをドルビーアトモスで視聴する方法がAppleサポートサイトにすら詳細な方法が載ってなかったので、手順を書いておく。
例えデバイスやコンテンツがドルビーアトモス対応であっても、誤った手順で視聴するとドルビーアトモスではなく、ただのマルチチャンネルオーディオになってしまう。
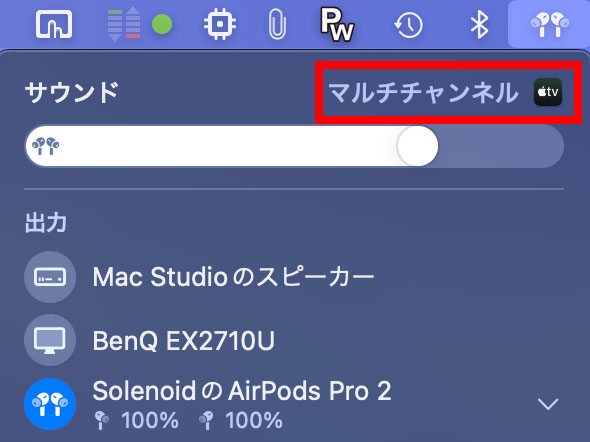
MacのApple TVアプリでドルビーアトモスを有効にする手順
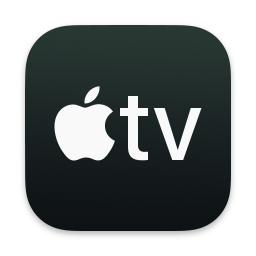
1. 必要なもの

MacのApple TVアプリでドルビーアトモスコンテンツを視聴するには下記のApple Silicon Macと空間オーディオに対応したオーディオデバイス、または空間オーディオに対応した内蔵スピーカーを持つApple Silicon Mac・ディスプレイが必要となる。
- AirPods Pro(第1または第 2 世代)
- AirPods Max
- AirPods(第 3 世代)
- Beats Fit Pro
- Apple Silicon Mac
- Apple Siliconベースの空間オーディオに対応したiMac・MacBook Air・MacBook Proの内蔵スピーカー
- Apple Studio Displayのスピーカー
空間オーディオに対応するイヤホン・ヘッドフォンは他にもあるが、Appleサポートサイトでは上記のみがリストされている。
Apple Silicon Macに関してはM1やM2などのチップのバージョンは問わない。
2. サウンドアイコンをメニューバーに表示するように設定しておく
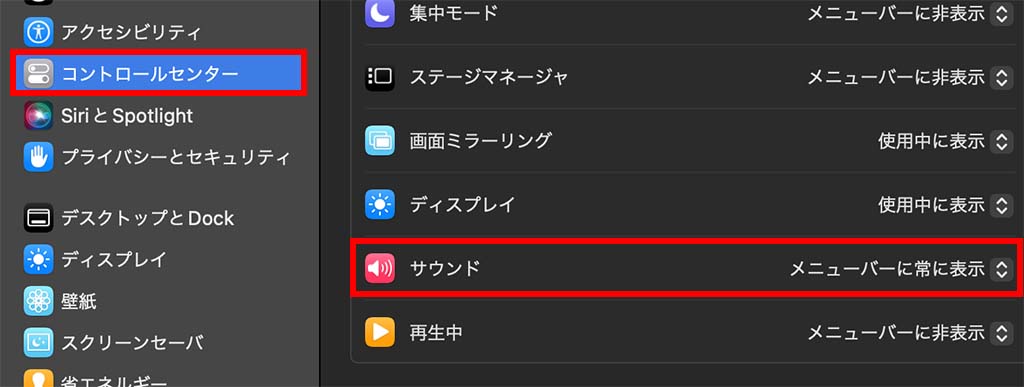
必須ではないがサウンドデバイスの設定を変更しやすいように、あらかじめシステム設定からサウンドアイコンをメニューバーに表示するようにしておこう。
3. コンテンツがドルビーアトモス対応かどうかを確認する
続いて映画やドラマの詳細欄に「Dolby Atmos」の表記があるかどうか確認する。
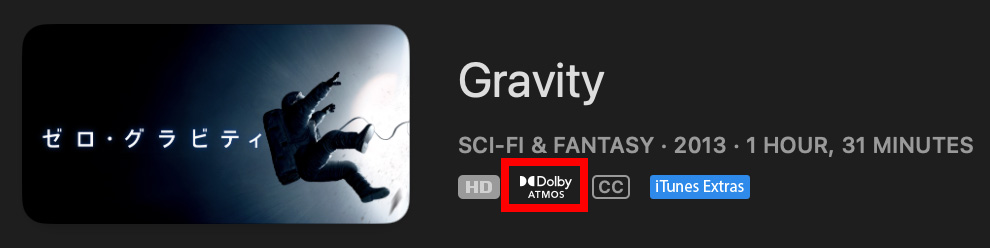
上記画像のように「Dolby Atmos」という表記があればドルビーアトモスで視聴可能。
4. ドルビーアトモスで再生したいコンテンツをダウンロード済みの場合はダウンロードし直す
MacのApple TVアプリで再生している映画・ドラマがドルビーアトモスコンテンツであっても、既に映画・ドラマをダウンロード済みの場合は再ダウンロードするまでドルビーアトモスが有効にならない場合があるため、映画やドラマをダウンロード済みの場合は一度ダウンロードしたものを削除して再ダウンロードしておこう。
ダウンロードした映画・ドラマを削除するには映画・ドラマの「・・・」部分をクリックして「ダウンロードしたものを削除」をクリックして削除しよう。
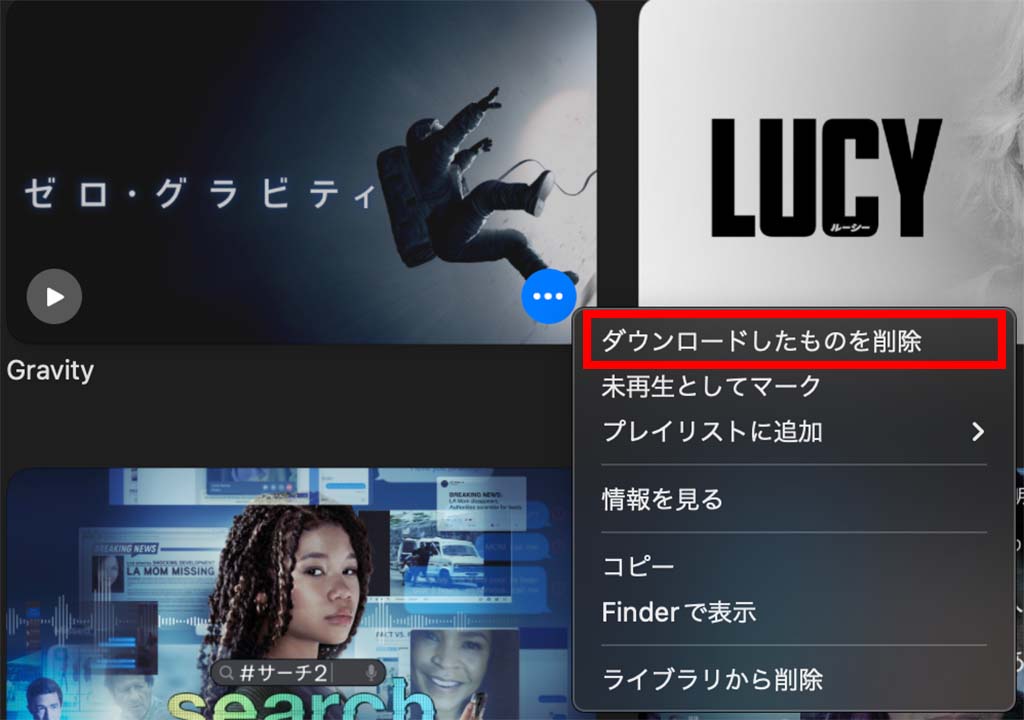
なお、ダウンロードではなくストリーミングでも、ドルビーアトモス対応コンテンツであれば自動でドルビーアトモスが有効になるので、ディスクのスペースを確保したい場合は無理にダウンロードする必要はない。
5. AirPodsなどのイヤホン・ヘッドフォン使用時はオーディオデバイスの空間オーディオを有効にする
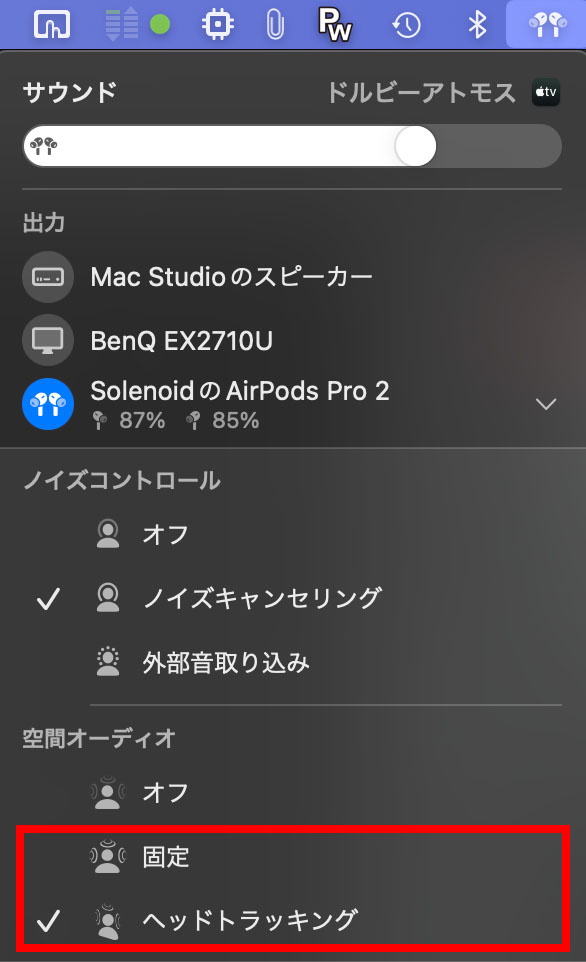
AirPodsなどのイヤホン・ヘッドフォン利用時にドルビーアトモスコンテンツを視聴するには空間オーディオ化が必須のため、AirPodsなどを使用する場合は空間オーディオ対応コンテンツを再生中にメニューバーのオーディオデバイスアイコンをクリックして空間オーディオを「固定」もしくは「ヘッドトラッキング」に設定する。
以上でMacでもApple TVアプリのドルビーアトモス対応コンテンツをドルビーアトモスで再生できるようになったはずだ。
なお、iMac・MacBook Air・MacBook Pro・Apple Studio Displayの内蔵スピーカー使用時は空間オーディオ対応コンテンツを再生すれば自動で空間オーディオが有効になる。
6. ドルビーアトモスで再生されない場合、オーディオ言語を英語にする
前述までの手順を踏めばドルビーアトモスで対応コンテンツを視聴可能になるはずだが、もしドルビーアトモスが有効にならない場合は再生画面でオーディオの言語を英語にしてみよう。
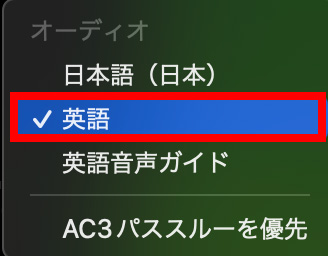
日本語オーディオでもドルビーアトモス対応コンテンツはあるが、コンテンツによっては英語オーディオでしかドルビーアトモスが有効にならない場合がある。
まとめ
MacのApple TVアプリを利用する人は少数なためか、Macで映画やドラマのドルビーアトモスを有効にする方法を説明しているサイトはAppleサポートサイトも含め、ほぼ存在しなかったため本記事を執筆した次第。
本記事の手順がお役に立てば幸いだ。