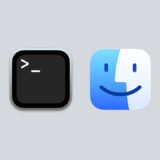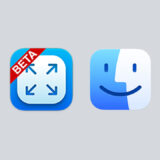MacではMagic Mouseの一機能として「スマートズーム」という、マウスをダブルタップすることでブラウザでも写真でも対象を賢くズームするというものがある。
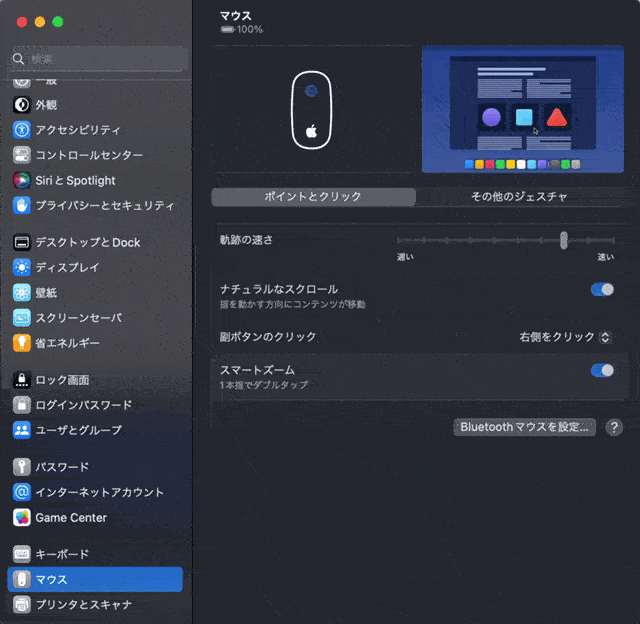
ただ、僕は主に写真アプリでスマートズームを使っており、その他のアプリ(ブラウザなど)でスマートズームが誤爆し、意図しないズームがされてしまう場合があったため、BetterTouchTool(BTT)という有料アプリを使って特定アプリでのみスマートズームを有効化してみた。
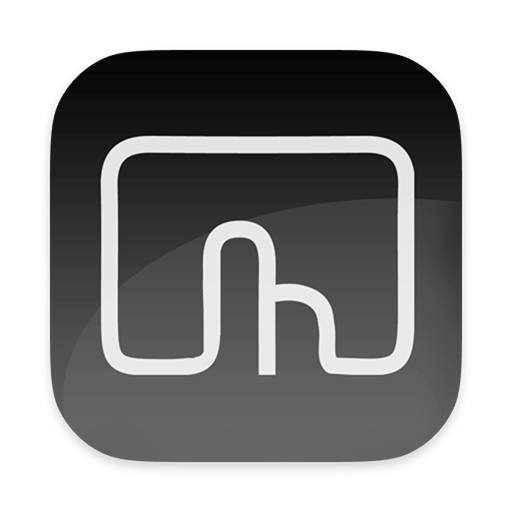
BTTの価格はスタンダードライセンスが$10、永久ライセンスが$22と大して高額ではなく、加えて45日間の試用版もあるので、まずは試用版を使用してみて有用か確かめてみるのがいいだろう(本記事で使用しているBTTは管理人が自腹で購入したスタンダードライセンス版となる)。
BTTを使用して特定アプリにのみスマートズームを割り当てる手順
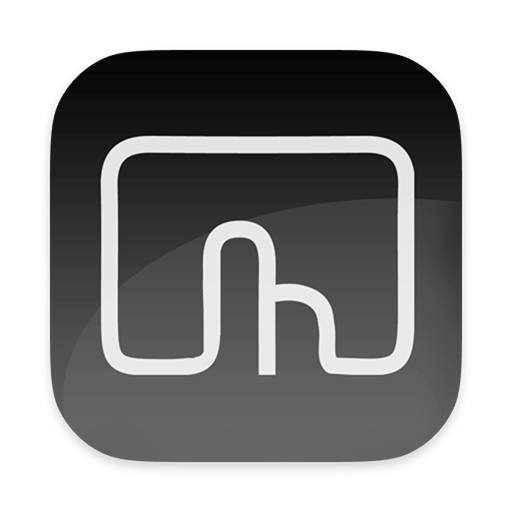
1. システム設定からmacOS標準のスマートズームを無効化する
まずはMacのシステム設定を開こう。
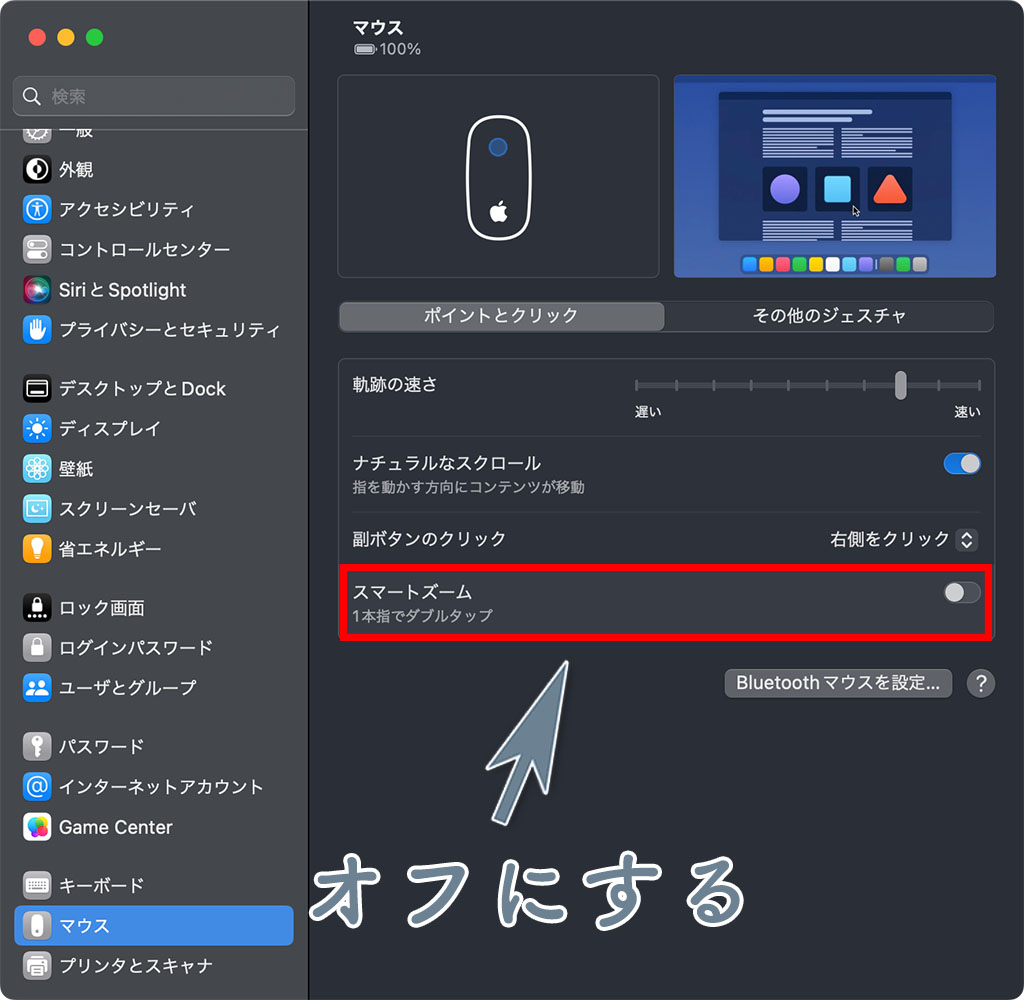
システム設定を開いたら「マウス」の項目に移動し「スマートズーム」をオフにする。
2. BetterTouchToolを起動しスマートズームを有効にしたいアプリを追加
続いてBetterTouchToolを起動し、メニューバーのアイコンから「構成」をクリック。
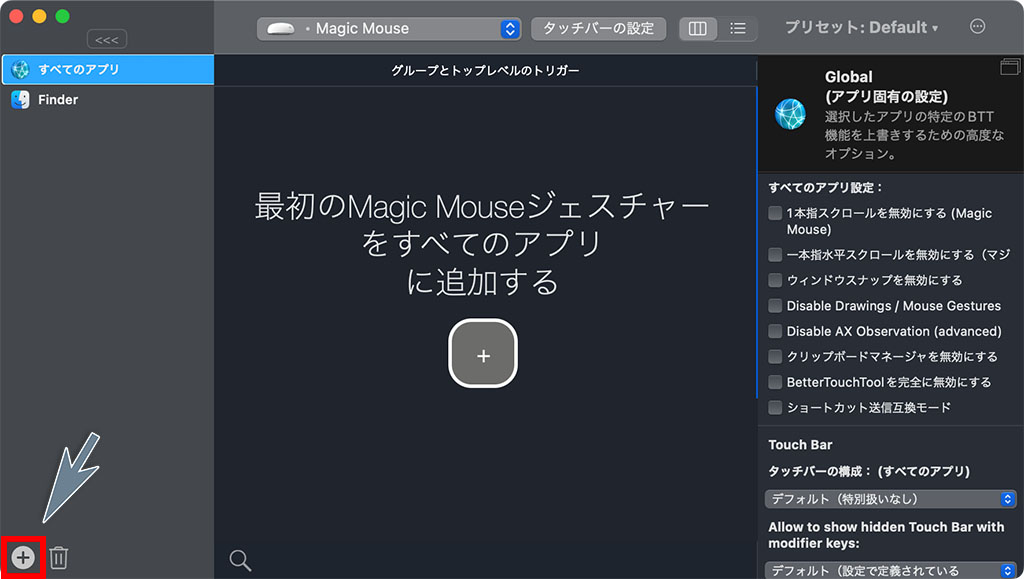
上記画面が表示されるので左下の「+」マークからスマートズームを有効にしたいアプリを追加する。
ここでは「写真」アプリでスマートズームを有効化したいので写真アプリを追加した。
3. ジェスチャー(トリガー)を追加する
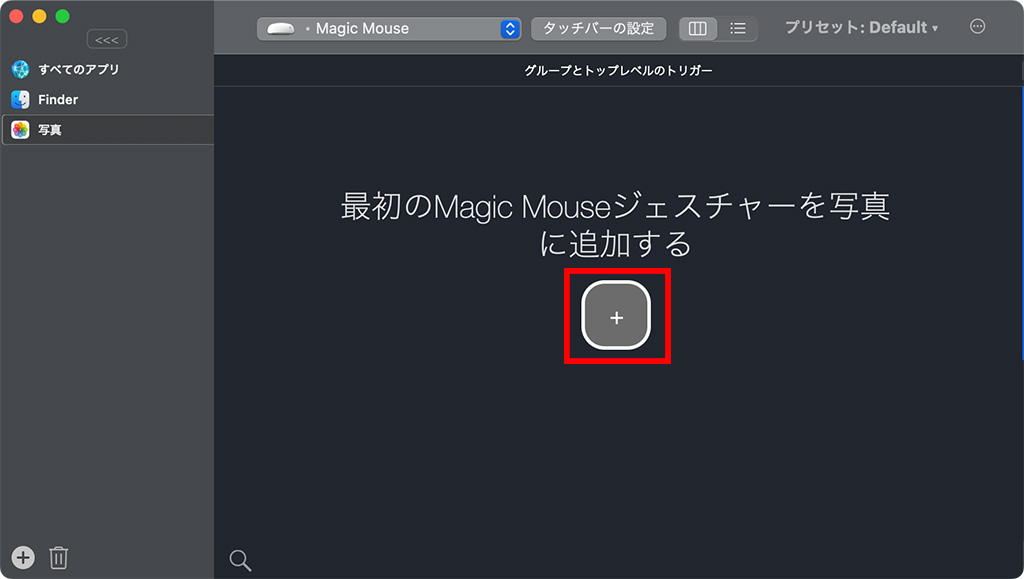
続いて追加したアプリを選択し、上記画面の「+」ボタンをクリック。
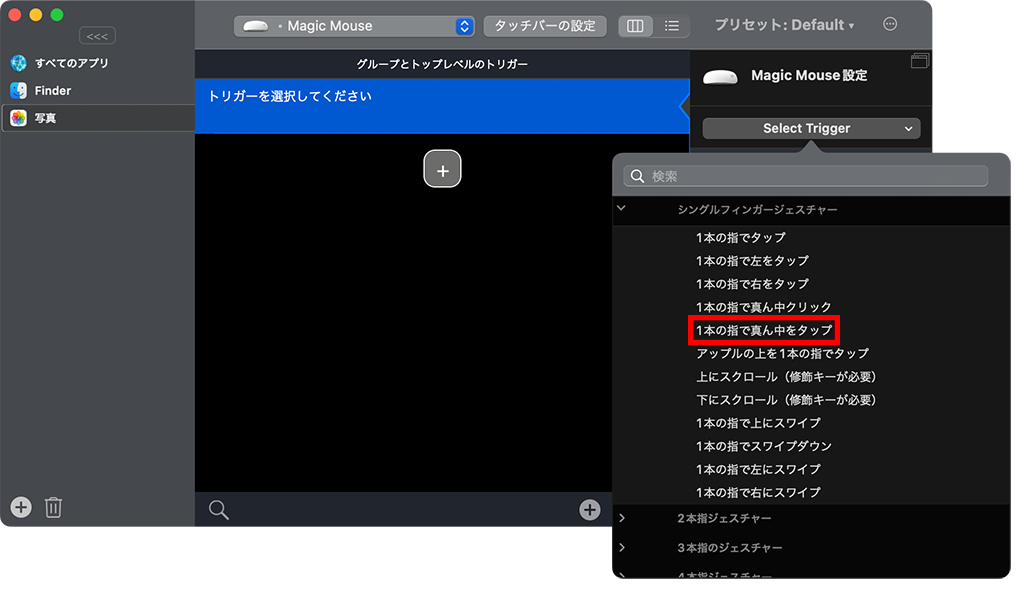
上記画面が表示され「トリガーを選択してください」と出るので、「Select Trigger」のリストからスマートズームに割り当てたいジェスチャーを追加する。
ここでは「1本の指で真ん中をタップ」のジェスチャーを選択しているが、ここは個人のお好みで構わないので使いやすいと思うジェスチャーを追加しよう。
4. アクションを追加する
ジェスチャーを追加したら続いて「追加したジェスチャーに割り当てたいアクション」をリストから選択する。
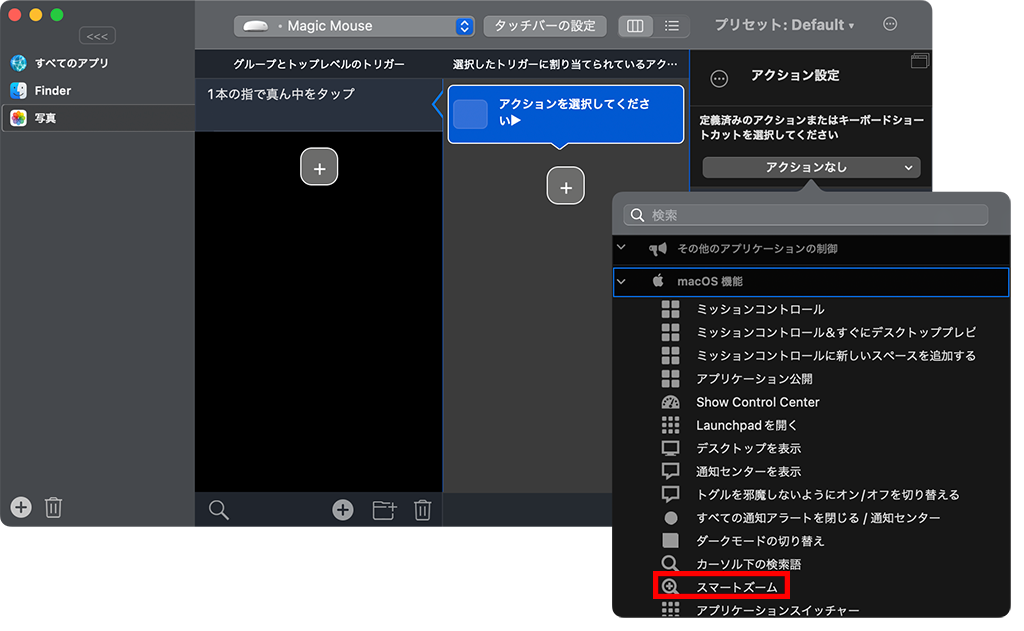
今回の目的は言うまでもなくスマートズームなので、リストの一覧から「macOS機能」をクリックし「スマートズーム」のアクションを選択する。
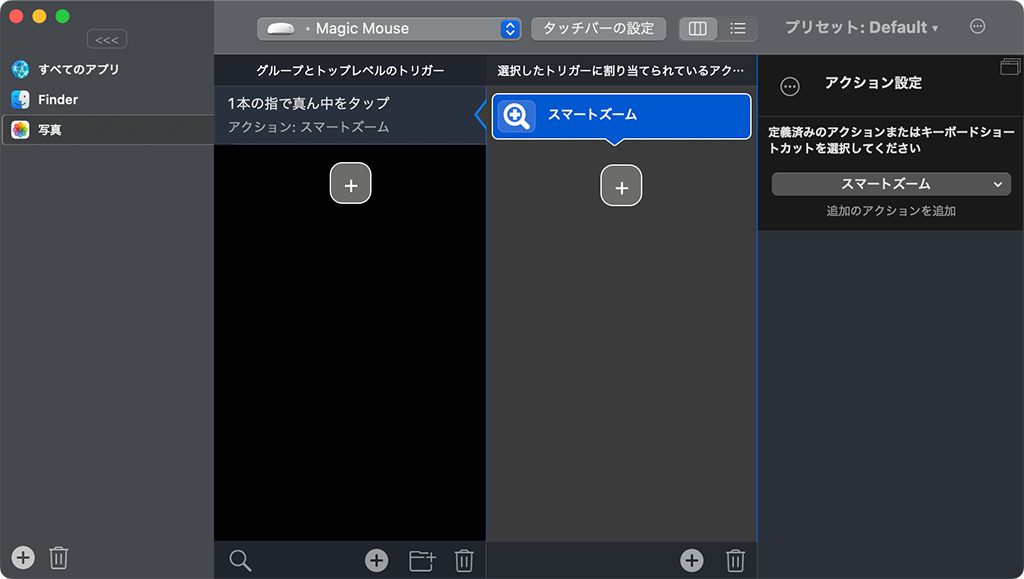
上記のような画面になったら設定終了だ。
5. スマートズームが有効に働くかテストして完了
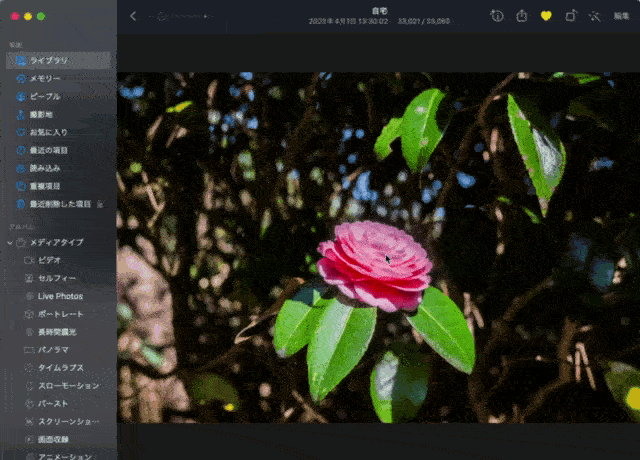
あとは今回スマートズームのジェスチャーを追加したアプリを起動して追加したジェスチャーでスマートズームが有効になれば完了だ。
これで今回の場合は写真アプリでのみスマートズームが有効になり、他の一切のアプリでは無効化された状態となる。
まとめ
スマートズームは便利な機能だが、少しダブルタップしただけで有効になってしまうので、僕のようにスマートズームを完全にオフにしたくはないが特定アプリでは機能するようにしたいという場合はBTTの使用を検討してみてほしい。