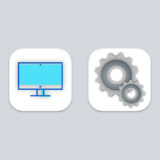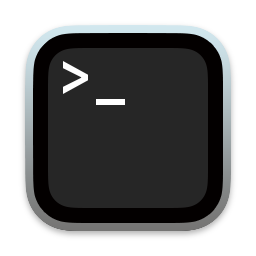
本記事ではターミナルコマンドにより次回起動をリカバリーモード(macOS復旧)やインターネットリカバリーモードにする方法を紹介しているが、本記事のコマンドは全てIntel Macでのみ有効であり、Apple Silicon Macでは機能しないことをご了承願いたい。
管理人は実際に下記コマンドをMac Studio((M1Max)で実行したが、再起動しても何も起こらずMacが普通に起動するだけだった。
なお、Intel Macのテスト環境はMacBook Pro Mid 2019モデルであり、macOS Venturaで本記事のコマンドが機能することを確認している。
ただしIntel Macであっても全てのモデルのIntel Mac及びmacOSバージョンで機能するという保証はないため注意していただきたい。
また、本記事で紹介するコマンドを実行したことで何らかの問題が発生しても管理人は一切の責任を負いかねるため、あくまで自己責任でお願いしたい。
ターミナルでパスワードを求められたら
コマンドの紹介に入る前に本記事で紹介するターミナルコマンドを実行した際に「Password」と表示され、パスワードの入力を求められたらMacのログインパスワード(管理者パスワード)を入力しよう。
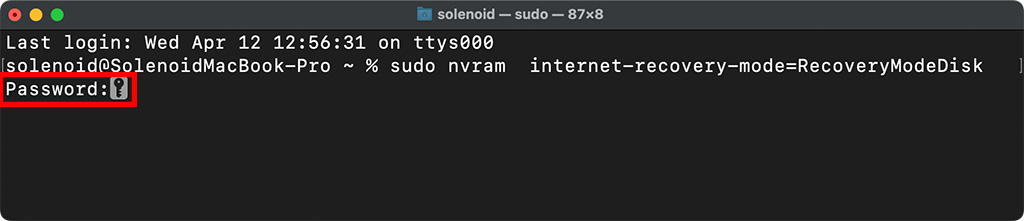
パスワードのタイプ中もターミナルでは入力状況が表示されないため、間違えのないようにパスワードを入力しよう。
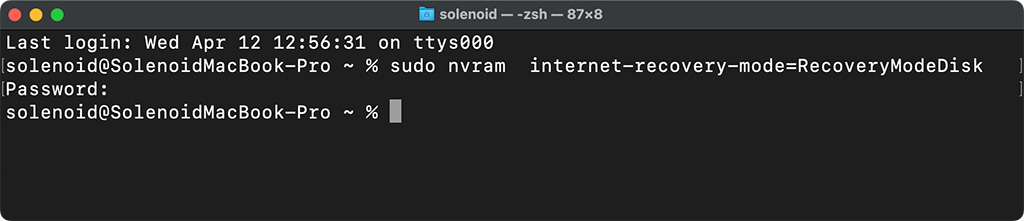
パスワードを入力してエンターキーを押したらコマンド実行完了。
コマンドを実行したら普通にMacを再起動しよう。
ターミナルでリカバリーモード各種を起動するコマンド一覧
リカバリーモード
sudo nvram internet-recovery-mode=RecoveryModeDisk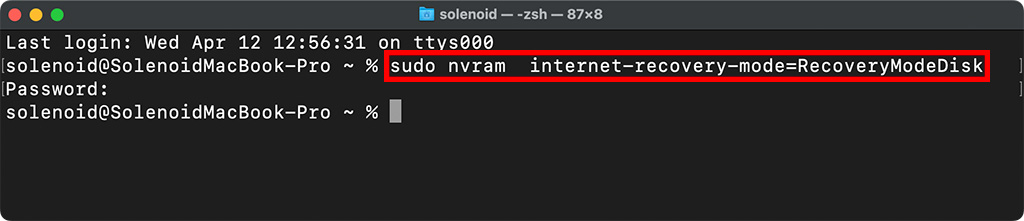
Macの次回起動をリカバリーモード(macOS復旧)にする。
このコマンドを実行しても毎回起動がリカバリーモードになるわけではなく、一度リカバリモードで起動した後、リカバリーモードの画面から再起動すれば次回の起動は再び標準のmacOSとなる。
なお、macOS Catalinaまでなら下記コマンドも有効(Big Sur以降は下記コマンドは無効であり、トラブルを避けるため使用しない方がいい)。
sudo nvram "recovery-boot-mode=unused"インターネットリカバリーモード
sudo nvram internet-recovery-mode=RecoveryModeNetwork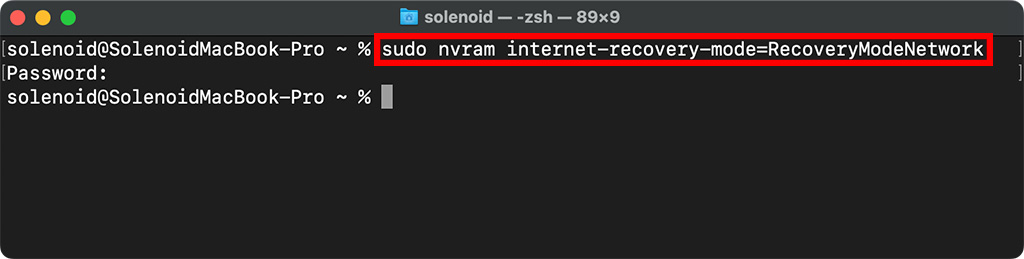
Macの次回起動をインターネットリカバリーモード(インターネット復旧)にする。
このコマンドも次回起動でインターネットリカバリーモードになるのは一度限り。
トラブルが発生した場合
前述の通り上記コマンドを実行してもリカバリーモードで起動するのは次回起動の一度限りであるが、万が一毎回起動がリカバリーモードになってしまった場合はリカバリーモード内のメニューのユーティリティからターミナルを起動し下記コマンドを実行しよう。
nvram -d internet-recovery-mode
このコマンドを実行することでNVRAMのリカバリーモードの起動モード情報が消去され、次回起動は通常のmacOSとなる。
なお、リカバリーモードはデフォルトでroot権限でのアクセスとなるためリカバリーモードのターミナルではコマンドに「sudo」と付ける必要はない。
まとめ
本記事ではIntel Macでのみ有効なコマンドを紹介したが、もしApple Silicon Macでも機能する同様のコマンドを発見したら改めて追記したいと思う。