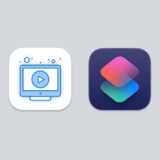macOSのFinderはSDカードなどの特定のリムーバブルメディアをデスクトップから開いた時や一部のウィンドウにおいてウィンドウサイズ・位置を記憶せず、毎回Finder初期値のウィンドウサイズで開いてしまう問題がある。
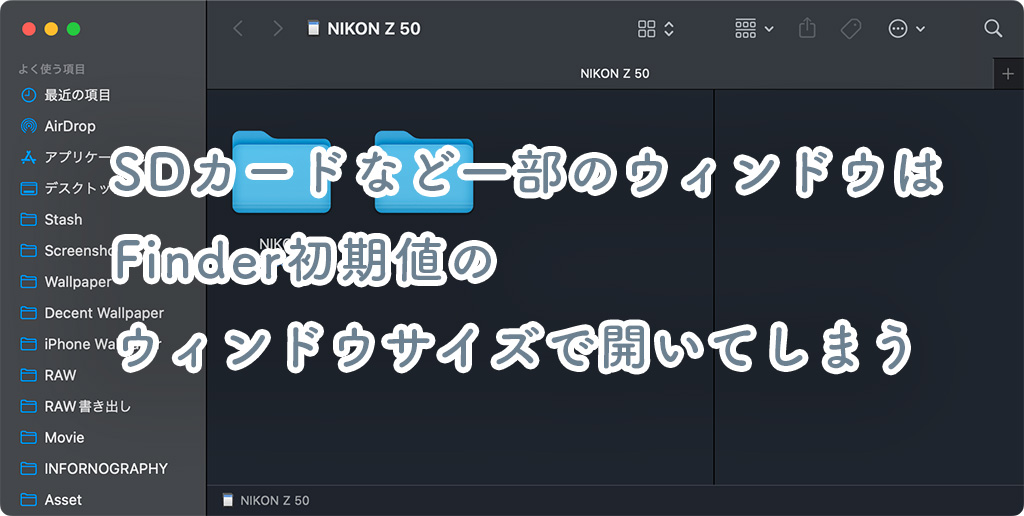
Finderウィンドウのデフォルトサイズを変更する方法はキーボードのコンビネーションを使用したり、Finderのplistを編集したりといった方法もあるが、それらの方法ではリムーバブルメディアや一部のFinderウィンドウに対しては有効でない場合がある。
本記事では無料アプリ「FinderFix」を用いてどんなFinderウィンドウも特定のサイズ・位置で強制的に開く方法を紹介する。

なお、このアプリは開発元が未検証であるため、開く際に警告が出るが管理人は実際に本アプリを使用・入念に調査して悪意のあるものではないと確認している。
ただし100%安全であるという確約はできないため注意して頂きたい。
FinderFixでFinderウィンドウを特定のサイズ・位置で開く手順
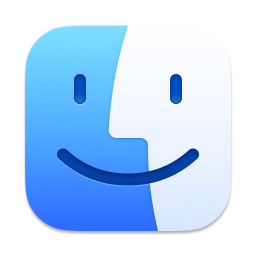
1. FinderFixをダウンロードする
FinderFixの公式サイトを開いたらメニューの「Downloads」のリンクからFinderFixをダウンロードしよう。
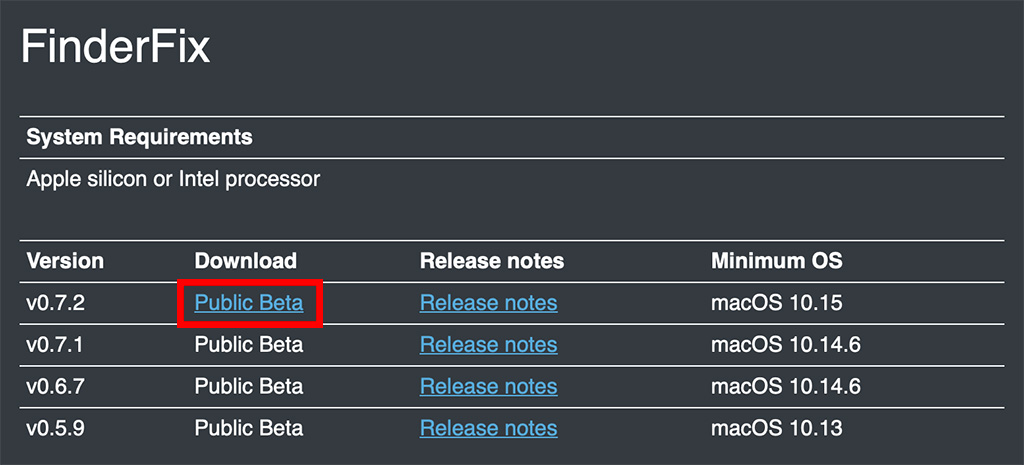
なお、FinderFixは現時点ではバージョン0.7.2しかダウンロードできないので「0.7.2」の「Public Beta」リンクをクリックしてダウンロードしよう。
2. DMGを右クリックでマウントする
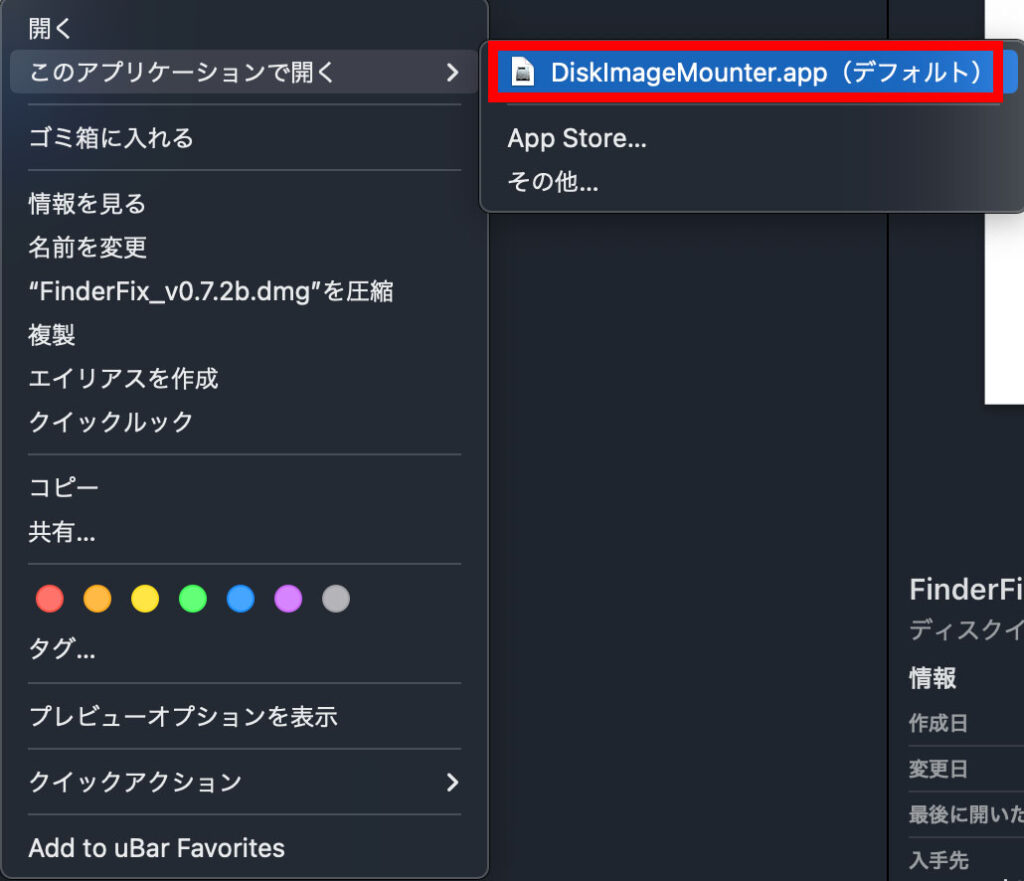
前述のように本アプリは開発元が未検証であるため、そのままでは警告が出てDMGをマウントできないため、DMGを右クリックして「DiskImageMounter.app」をクリックしてマウントしよう。
3. FinderFixをアプリケーションフォルダに移動
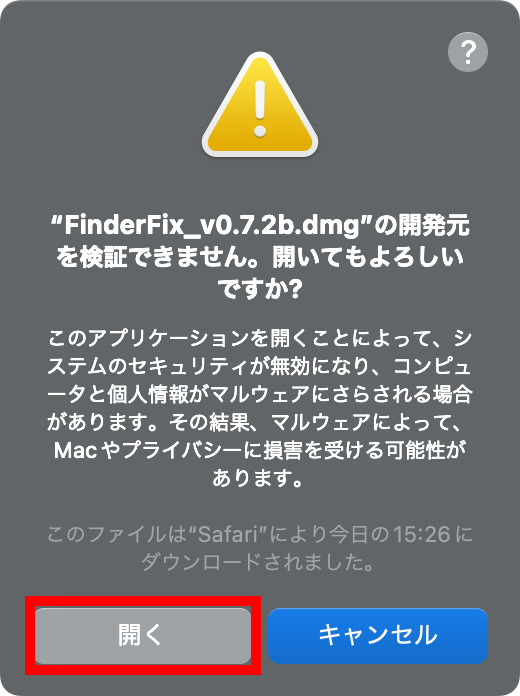
DMGを開こうとすると上記警告が出るがそのまま「開く」をクリック。
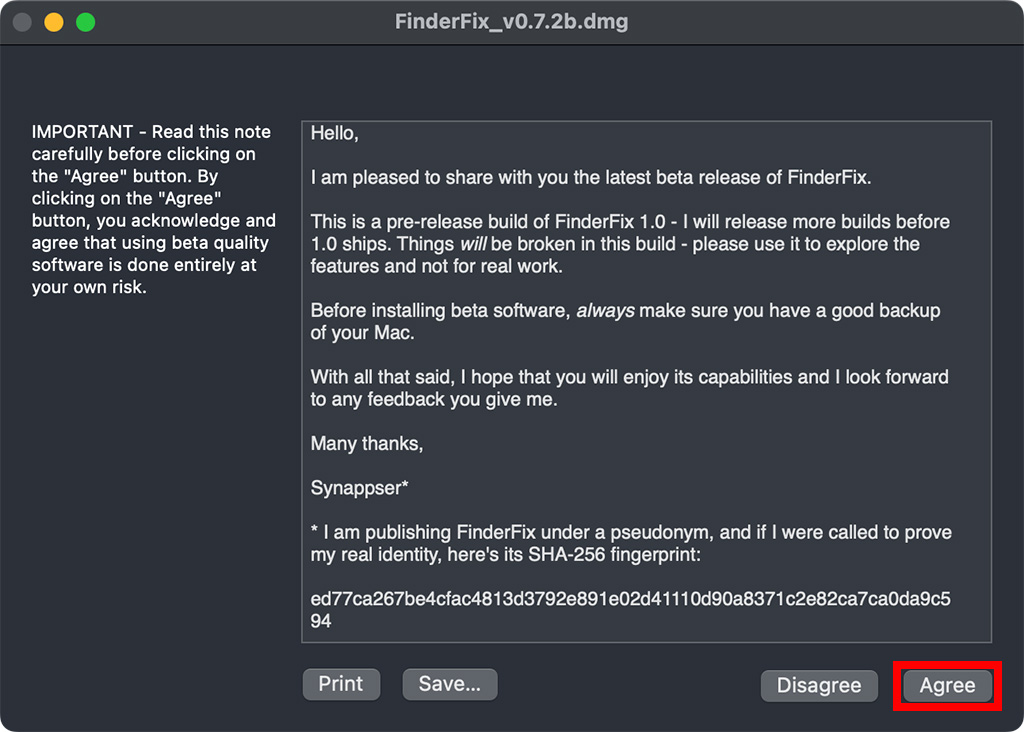
上記画面が出て「このアプリがベータソフトウェアである旨」の注意が表示されるため、右下の「Agree」をクリック。
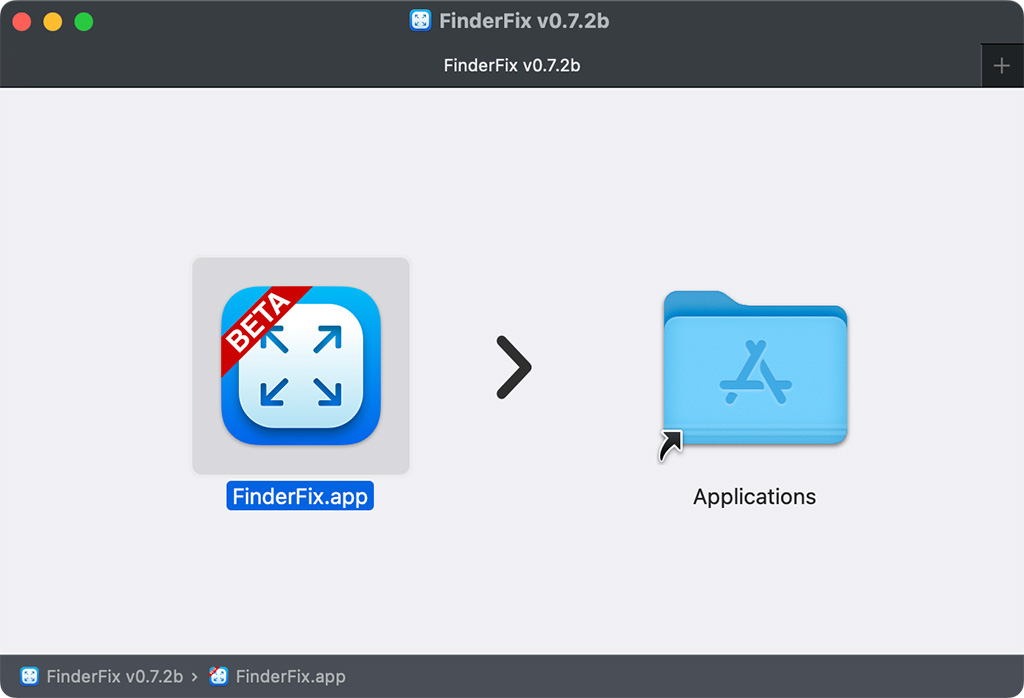
上記画面が出るので「FinderFix.app」をアプリケーションフォルダにドラッグして移動させよう。
4. FinderFixを起動する
続いてアプリケーションフォルダからFinderFixを起動しよう。
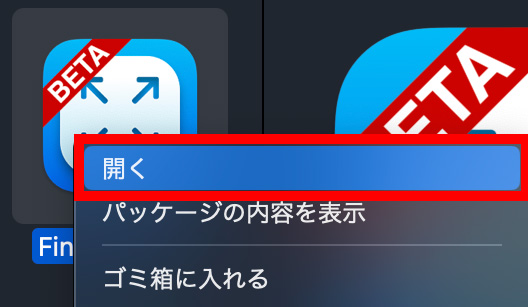
なお、FinderFixを起動する際にも開発元が未検証のため、ダブルクリックでは起動できないため右クリックから「開く」をクリックしよう。

上記警告が出たら「開く」をクリック。
5. FinderFixにアクセシビリティ権限を与える
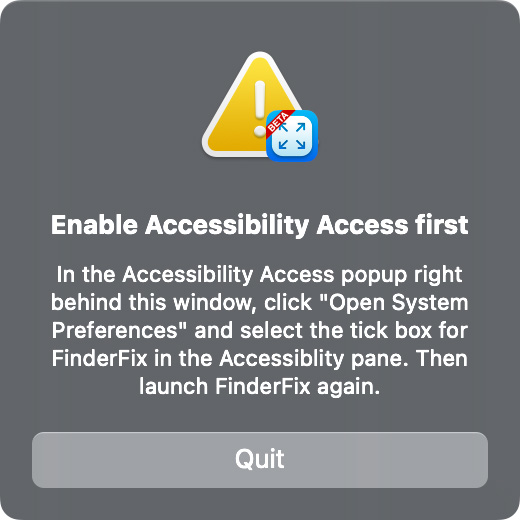
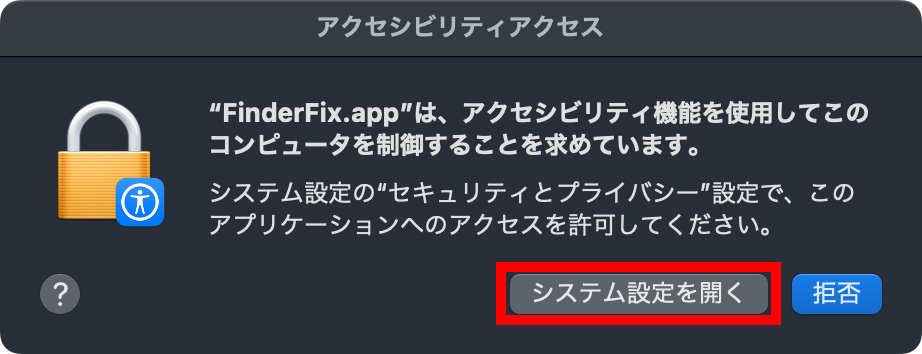
FinderFixを起動すると上記のようにアクセシビリティ権限の付与を促すウィンドウと「アクセシビリティアクセス」のダイアログが表示されるので「システム設定を開く」をクリック。
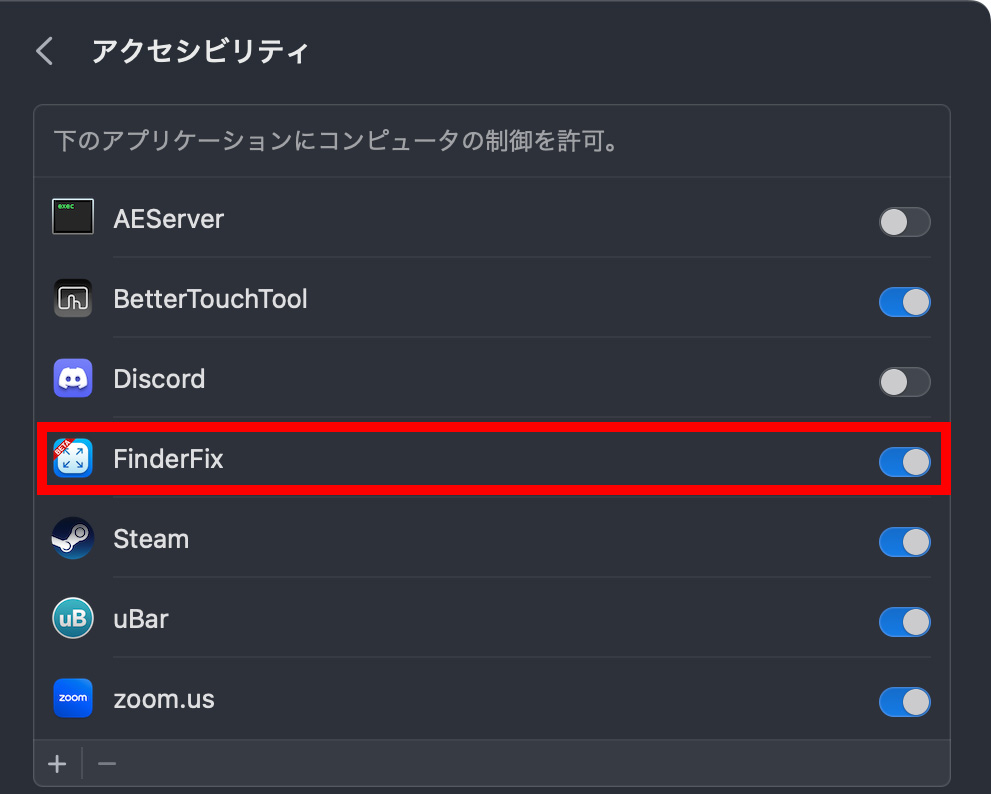
システム設定のアクセシビリティ設定に移動するので「FinderFix」の項目をオンにして改めてFinderFixを開き直そう。
以上でFinderFixを利用する準備は完了だ。
6. FinderFixでFinderウィンドウのデフォルトサイズと位置を決める
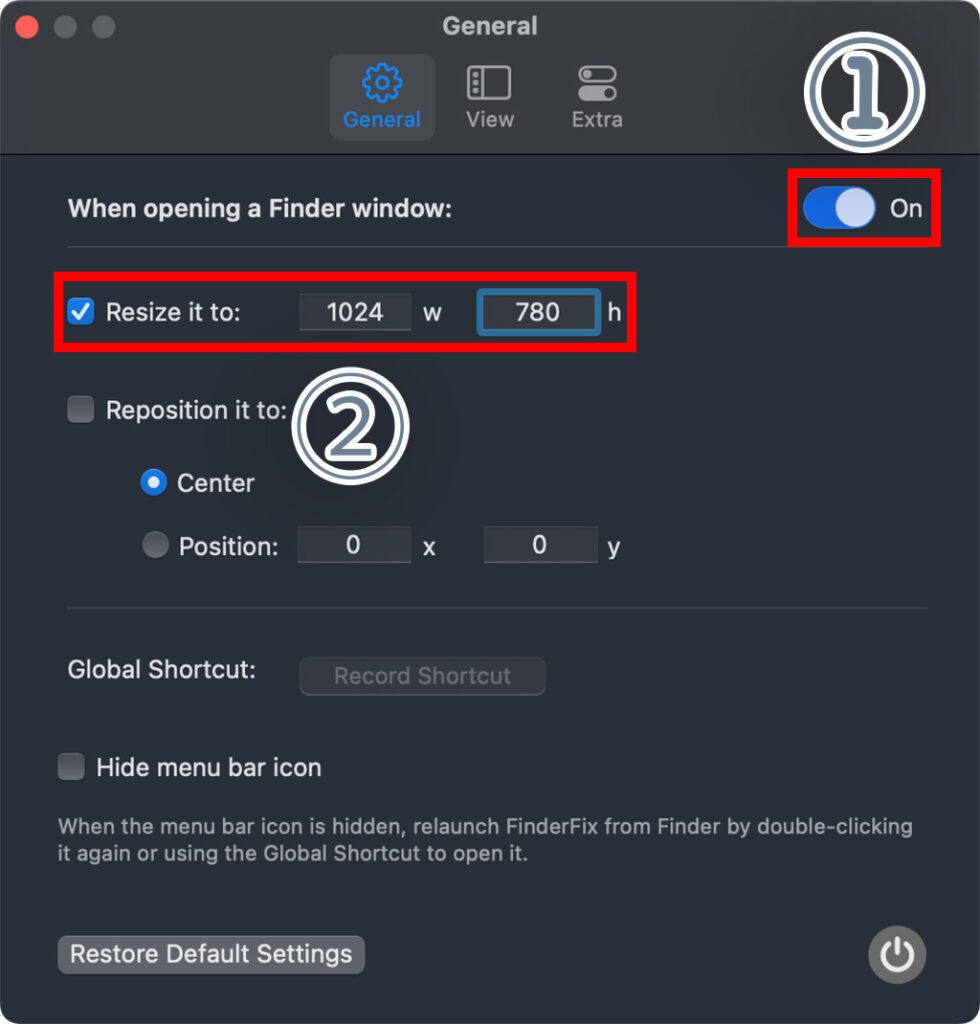
FinderFixを起動したら「General」のタブで「When opening a Finder window」の項目をオンにしよう(①)。
続いて「Riseize it to」(②)にチェックを入れ、Finderウィンドウのデフォルトサイズを入力する。
以降はどのような場合であってもここで入力したウィンドウサイズでFinderウィンドウが開くようになる。

もしFinderウィンドウのデフォルトの位置も指定したいなら「Reposition it to」の設定から「Position」の値を変更しよう。
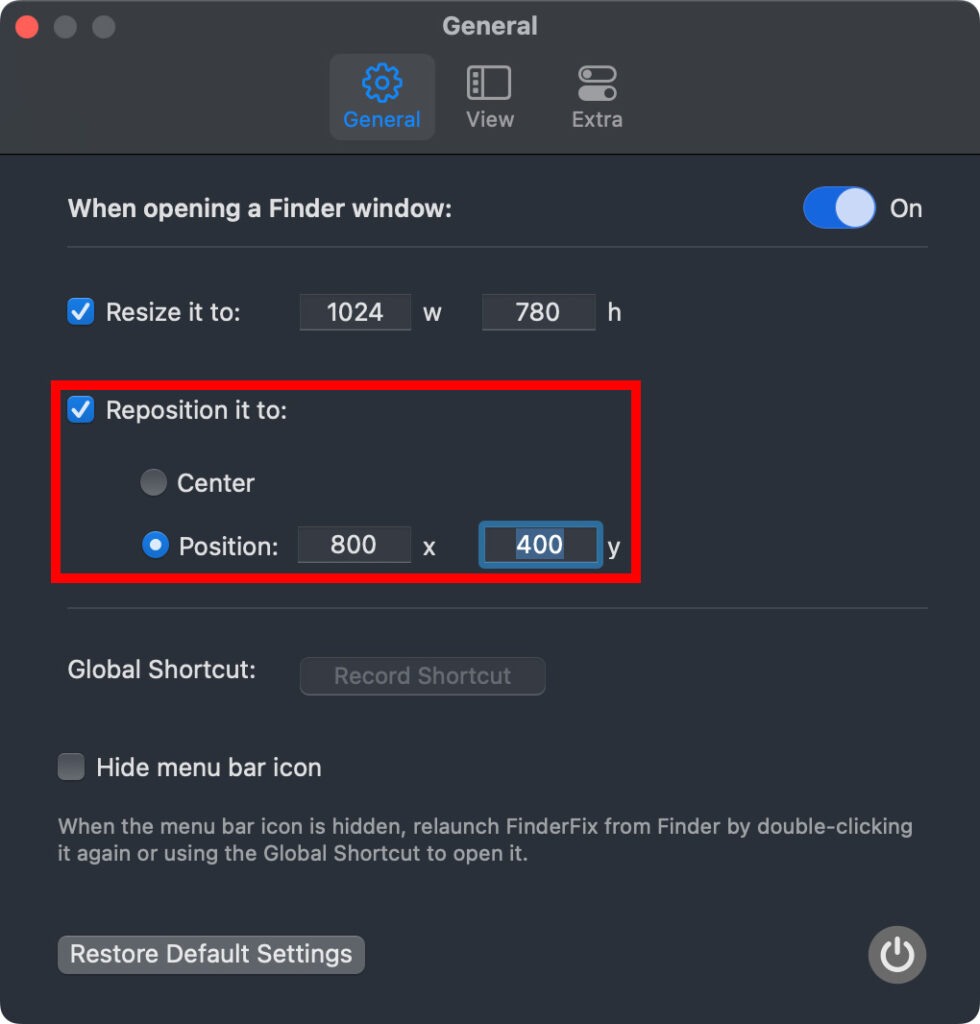
FinderFixには他にもいくつか設定項目があるが、個人的には「Extra」の項目にある「Open windows in tabbed mode」の設定をオンにしていると便利だ。
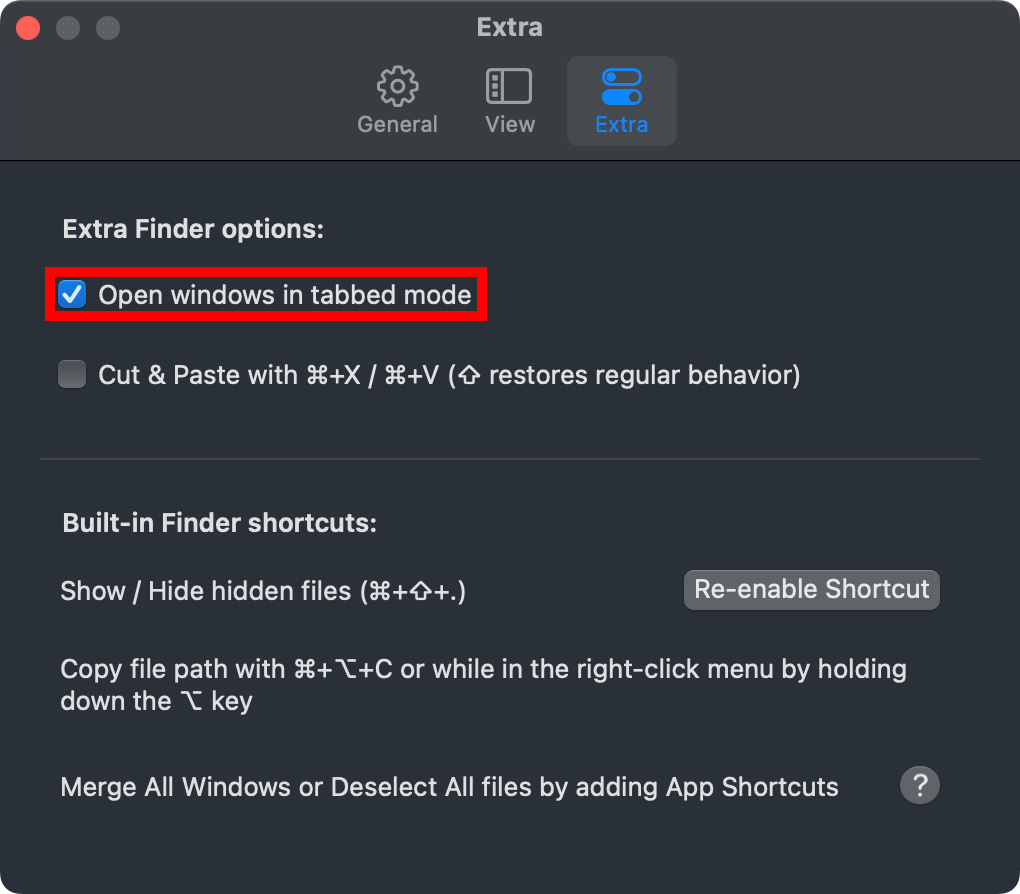
この設定をオンにしておけばFinderウィンドウはどのような場合であっても常にタブで開くようになる。
位置設定を誤りFinderウィンドウが画面外に移動してしまった場合
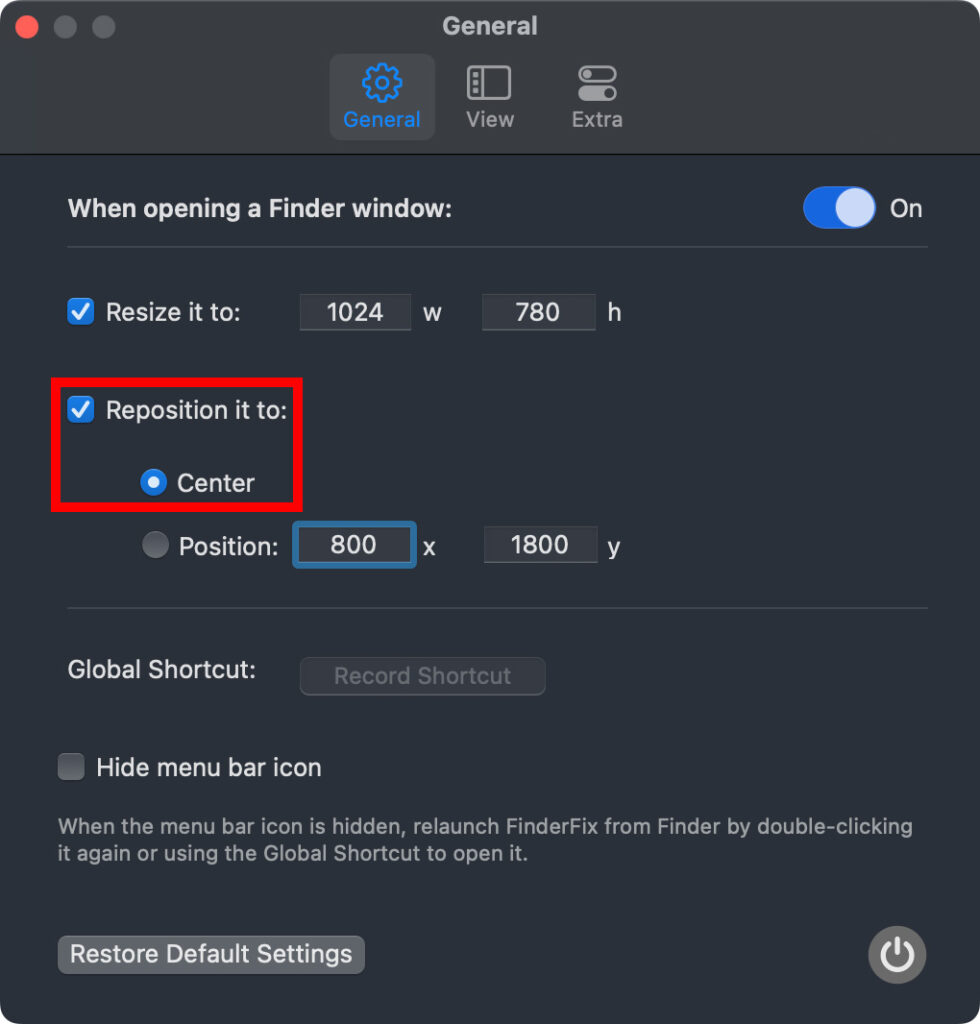
もしFinderFixの位置指定を誤りFinderウィンドウが画面外に移動してしまった場合はまずFinderFixの「Reposition it to」の項目で「Center」にチェックを入れ、Dockのアプリケーションを右クリックして「Finderに表示」などのオプションを用いて改めて新規Finderウィンドウを開き直そう。
まとめ
以上、どのようなFinderウィンドウであっても特定のサイズ・位置で開く方法を紹介した。
FinderFixは開発元が未検証なのが残念だが、まだベータなようなのでこれからの開発に期待したい。