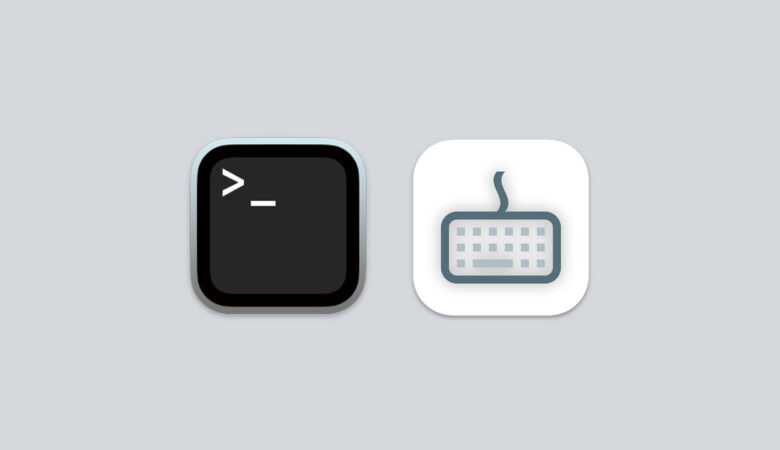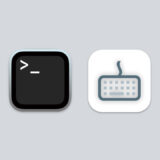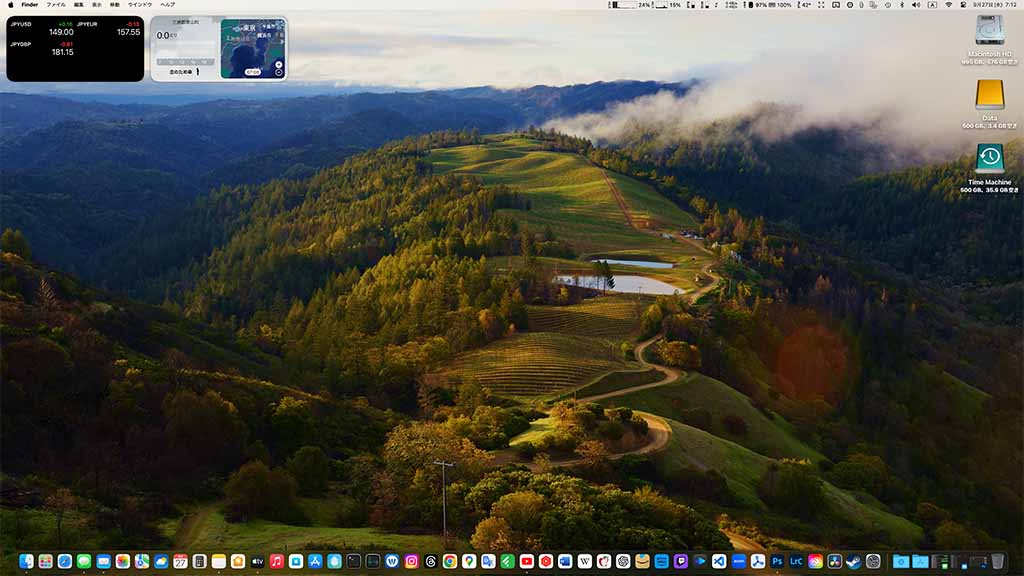
macOS SonomaをM1 Max Mac Studioにインストールした上でmacOS Sonomaの新機能・変更点を紹介。
また、この記事ではmacOS Sonomaをインストールするべきか、実際に使用してみた上での所感を述べたい。
なお、iOS 17・iPadOS 17にも存在する新機能・変更点は本記事では紹介しない(写真アプリのペット認識やSafariのプロファイル機能・プライベートブラウズのロック機能など)。
ちなみに「Hey Siri」の代わりに「Siri」と言うだけでSiriを起動する機能やテキスト入力時のより正確な自動修正といった機能は、現時点では日本語版では利用できない。
macOS Sonoma対応Mac

macOS Sonomaに対応するMacは以下の通り。
- iMac 2019以降
- iMac Pro 2017以降
- MacBook Air 2018以降
- MacBook Pro 2018以降
- Mac Pro 2019以降
- Mac Studio 2022以降
- Mac mini 2018以降
Apple Silicon Macのみ対応する新機能

下記の機能はApple Silicon(M1以降)のMacでのみサポートされる(Intel Macでは利用不可)。
- プレゼンターオーバーレイ
- ビデオ会議でのジェスチャーリアクション(要内蔵カメラを搭載したApple Silicon Mac。ただしiPhone 12以降で連係カメラを使用している場合は全てのMacで利用可能)
- ゲームモード
- 「Hey Siri」の代わりに「Siri」(日本語版ではどちらにしろ利用不可)
macOS Sonoma新機能・変更点一覧
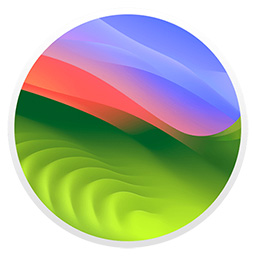
システム関連
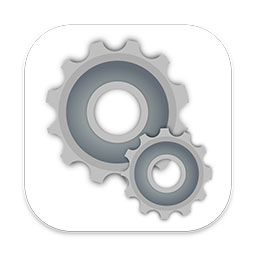
MacBook Air M2 13インチモデルのバッテリーの最適化
AppleのリリースノートによればmacOS SonomaではMacBook Air M2 13インチのモデルにおいてバッテリーの最適化が行われているという。
参考 macOS Sonoma Optimizes Latest 13-Inch MacBook Air’s Battery HealthMacRumors
Appleはこの件に関しては詳しい情報を公開していないが、MacBook Air M2の13インチモデルを使用している人はmacOS Sonomaの機能や変更点に関わらずアップグレードするといいだろう。
HEICイメージとJPEG XLのサポートの追加
Safariだけではなく、システムワイドで新たにHEICイメージとJPEG XLのサポートが追加された。
参考 macOS 14 Sonoma: The Ars Technica reviewArs Technica
M1 Ultra・M2 Ultra Macでのビデオエンコードの高速化
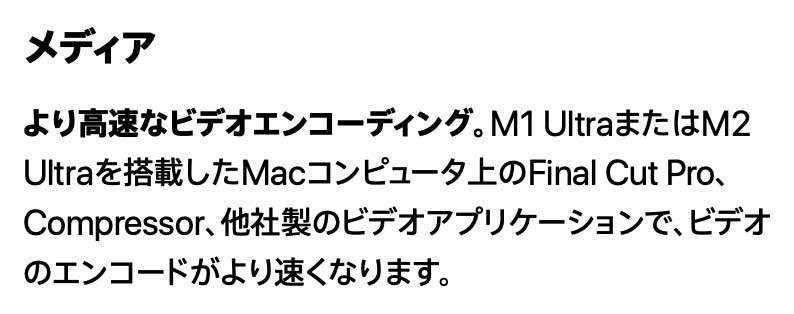
macOS SonomaではM1 Ultra・M2 Ultraチップを搭載したMacのビデオエンコーディングが高速化されている。
AirPodsの自動接続切り替えの高速化
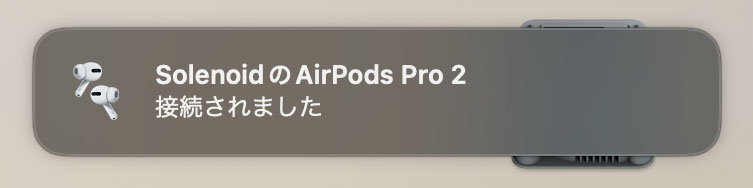
AirPods 第2&第3世代・AirPods Pro第1&第2世代の自動接続切り替えが高速になり、更にmacOS VenturaまではAirPodsの切り替えには一度「接続」をクリックする必要があったが、macOS SonomaではiPhoneやiPad間と同じように接続をクリックしなくても自動で切り替えてくれるようになった。
日本語入力画面のデザインが変更され、更にCaps Lock有効時にインジケーターが表示されるようになった
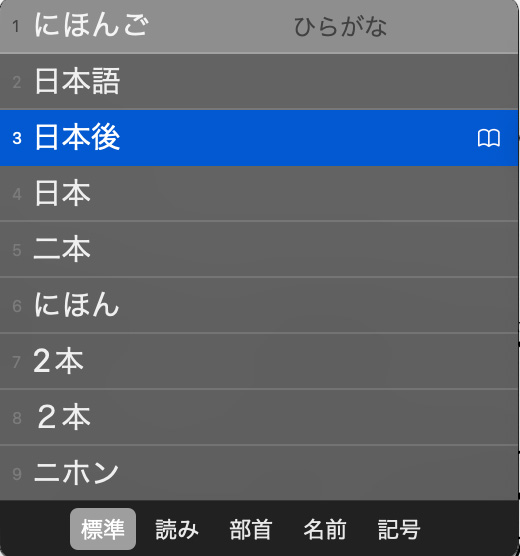
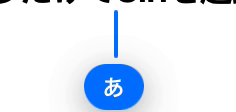
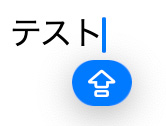
日本語入力画面の変換時のデザインが刷新され、更に日本語・英字入力の切り替えの際にインジケーターが表示されるようになった他、Caps Lock有効時の入力中にはCaps Lockが有効であるインジケーターが常に表示されるため、Caps Lockの有効・無効が一目でわかるようになった。
このインジケーターは設定からはオフにできないため、非表示にしたい場合は下記記事を参照。
ゲームモードの追加

macOS Sonomaでは「ゲームモード」というゲームに特化したパフォーマンス機能が追加され、ゲームをプレイ中はコントローラーやAirPodsなどのレイテンシー(遅延)が低下する他、ゲームをプレイ中はCPUとGPUに優先的にゲームのタスクが割り当てられ、ゲームのパフォーマンスが向上するようになった。
なお、この機能は全て自動であり、どんなゲームでもゲームをフルスクリーンで起動するとゲームモードがオンになり、ゲームを終了させるとオフになる。
もし手動でオフにしたい場合はメニューバーのコントローラーアイコンをクリックして「ゲームモードをオフにする」を選ぼう。
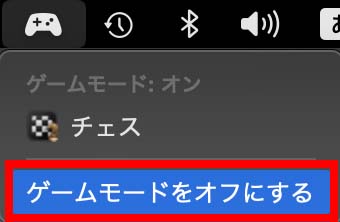
なお、ゲームモードに関してはシステム設定にもゲームモードの項目がなく、ユーザーが細かな調整を行うといったことはできない。
※初掲載時、ゲームモードは手動でオフにできないと記載しましたが誤りでした。ご迷惑をおかけし申し訳ございません。
ポインターの加速をオフにできるようになった
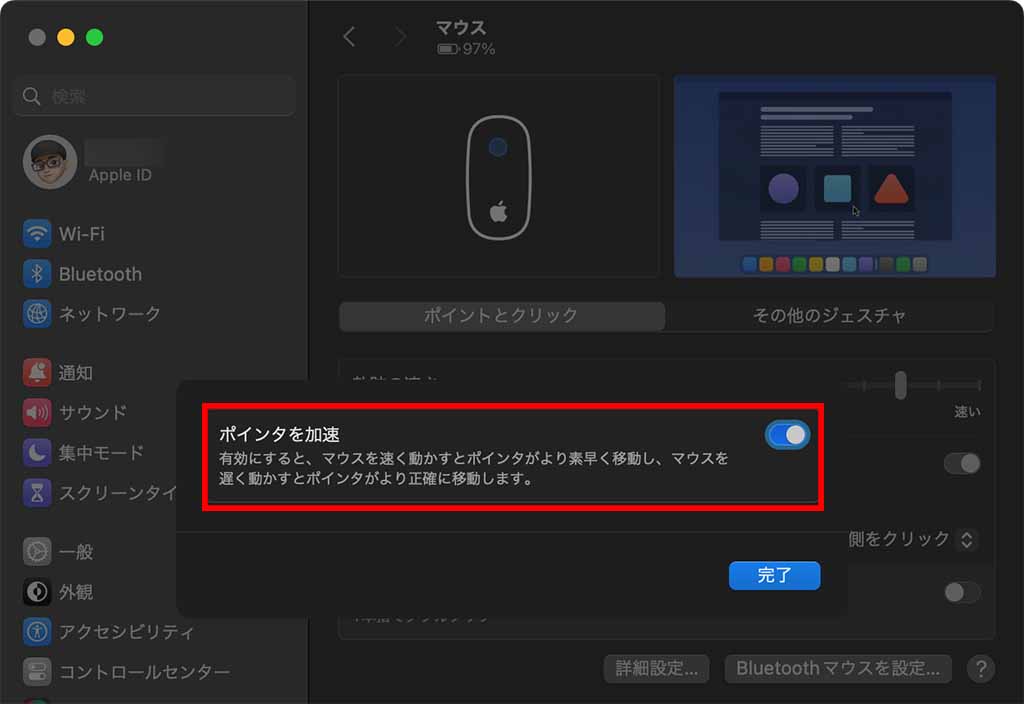
macOS Sonomaでは新たにターミナルコマンドを使用せずとも「マウス」や「トラックパッド」の「詳細設定」からポインターの加速をオフにできるようになり、これは特にMacでFPSゲームをプレイするといった際に、予期しないポインターの加速に悩まされることなく、スムーズな視点移動が可能になる。
Appleはこの機能をゲームモードの一機能としては紹介していないが、主にゲーム向けという認識でいいだろう。
アクセシビリティにパーソナルボイスが追加
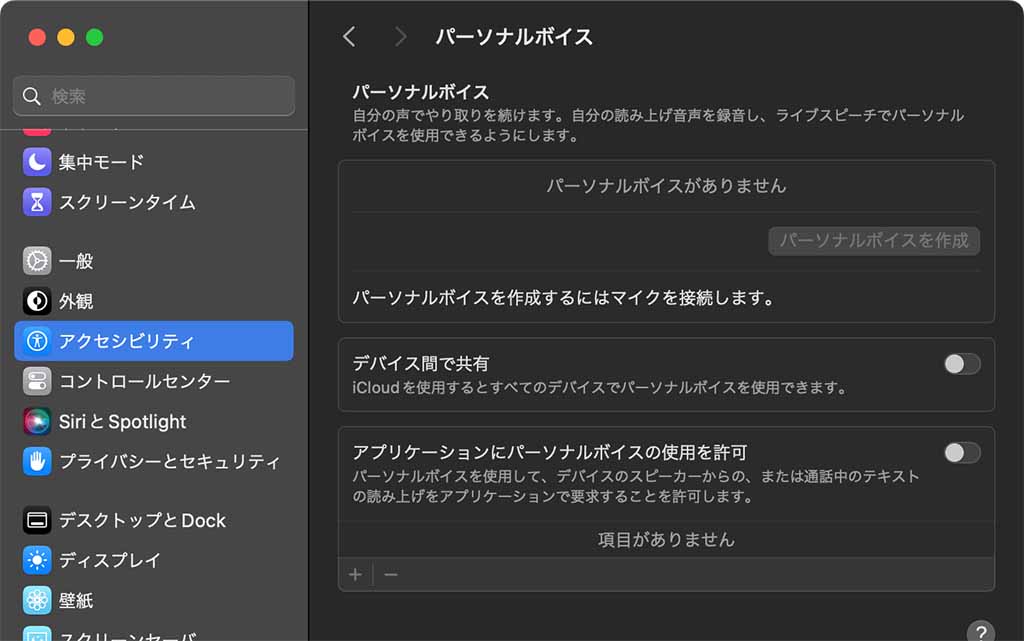
新たにアクセシビリティの設定に「パーソナルボイス」が追加され、AIにより自分のボイスによるテキストトゥースピーチが利用可能になった。
キーボードによるテキスト入力と音声入力の同時利用が可能になった
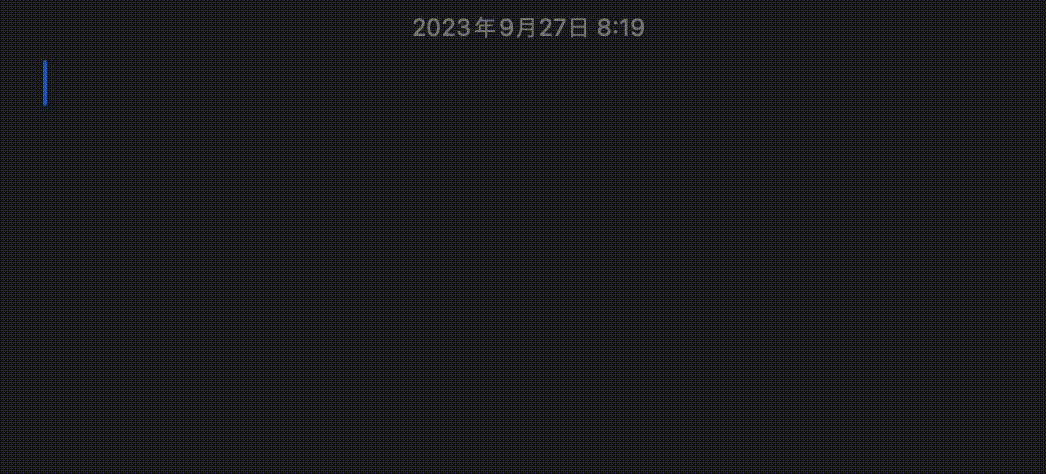
新たにキーボードによるテキスト入力の後にすぐに音声入力を開始するといったように、テキスト入力と音声入力の同時利用が可能になった。
macOSのアップデート時のプログレスバーの位置変更
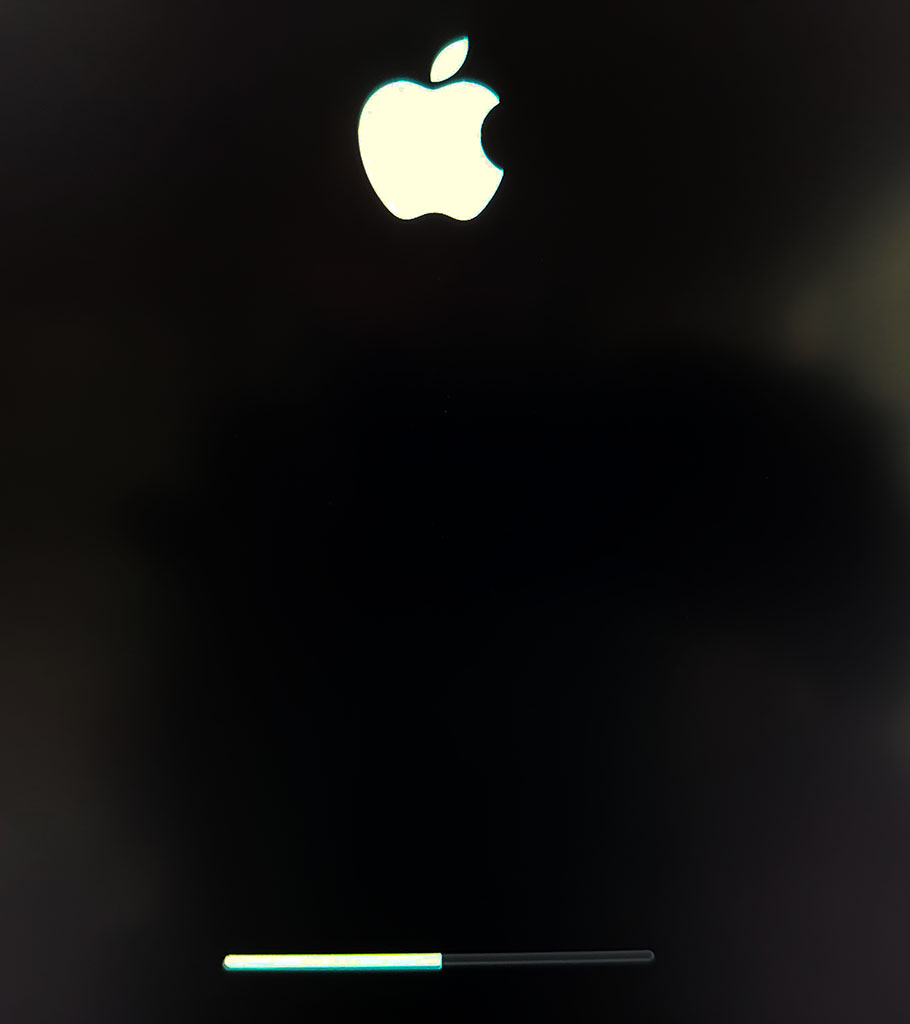
macOSアップデート時などの進捗状況を表示するプログレスバーが画面下部に移動した。
デスクトップ関連
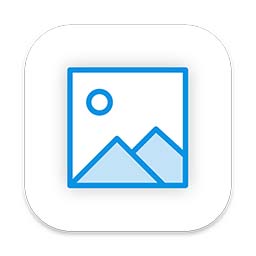
壁紙と空撮スクリーンセーバー
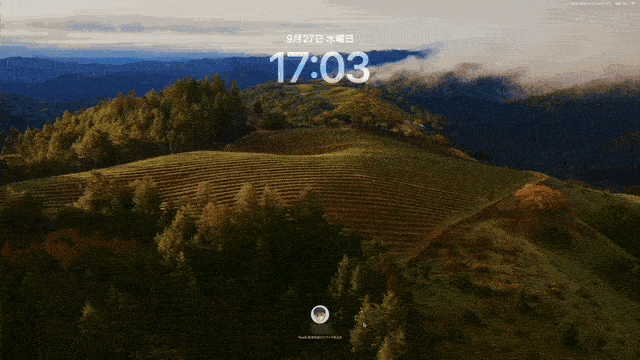
新たに新しい壁紙と空撮スクリーンセーバーが追加された他、空撮スクリーンセーバーを設定すると、画面のロックを解除した後やmacOSにログインする際にスクリーンセーバーがアニメートした上でゆっくりと静止画に移行する演出効果が加わった。

なお、新しいスクリーンセーバーは多数存在するが、デフォルトでインストールされている「ソノマの地平線」以外は設定画面からダウンロードする必要がある。
ちなみに空撮スクリーンセーバーは下記の場所に保存されている。
/Library/Application Support/com.apple.idleassetsd/Customer/4KSDR240FPS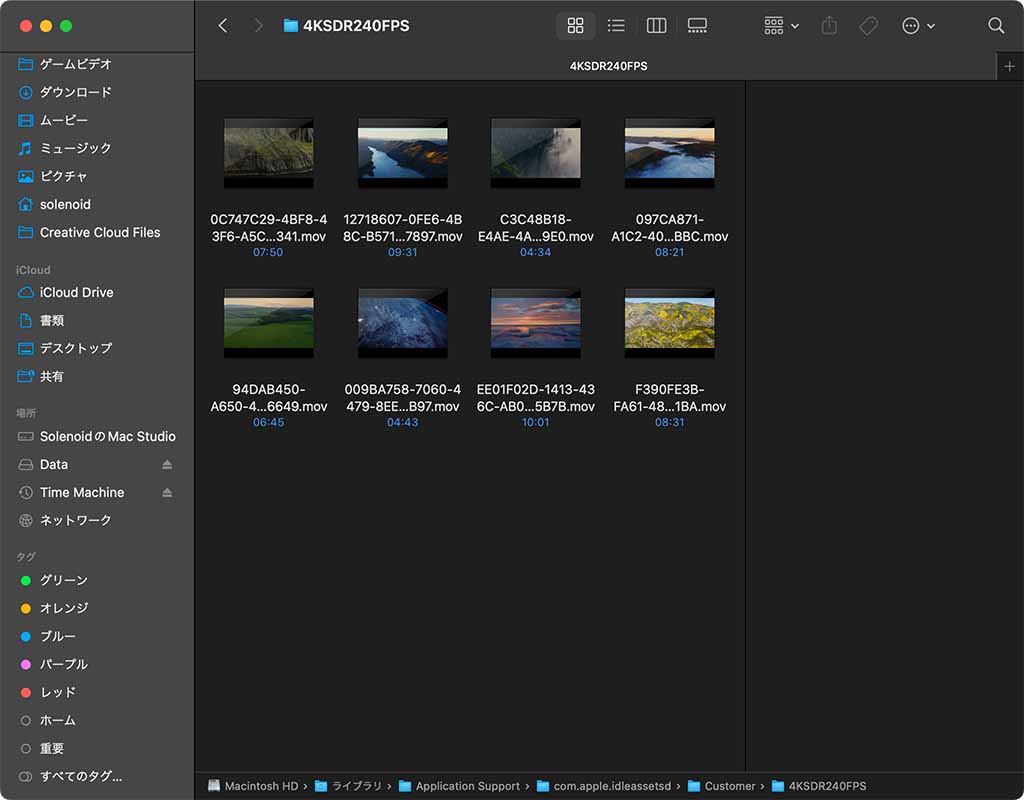
自分で用意したmovファイルを既存のスクリーンセーバーと同じ名前で保存すれば、自分だけの空撮スクリーンセーバーを設定することも可能だが、スムーズなトランジション効果を得るには240fpsで撮影した動画が必要になる。
ロックスクリーン
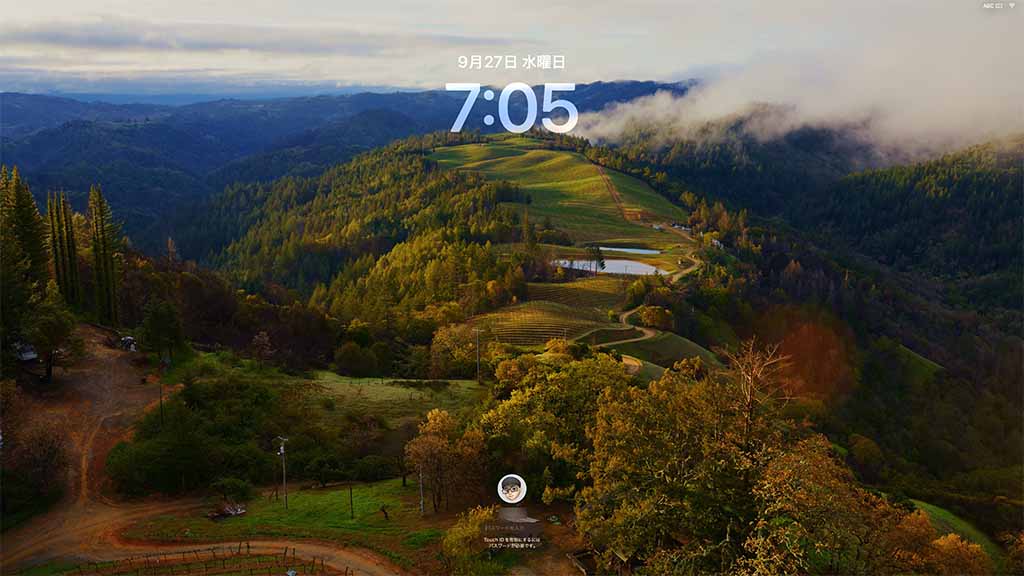
ロックスクリーンではプロフィールアイコンとパスワード入力欄が画面下部に移動し、どことなくWindowsのような見た目になった。
なお、macOS Venturaまで存在したミー文字プロフィールアイコンのアニメーション機能は削除された。
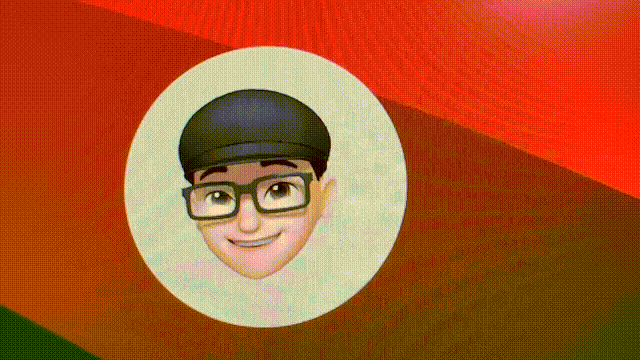
SpotlightやDockのアイコンが若干丸くなった

小さな変更点だが、Spotlightサーチの入力画面やDockのアイコンの枠が僅かに丸くなった。
デスクトップのアイコンを非表示にできるようになった
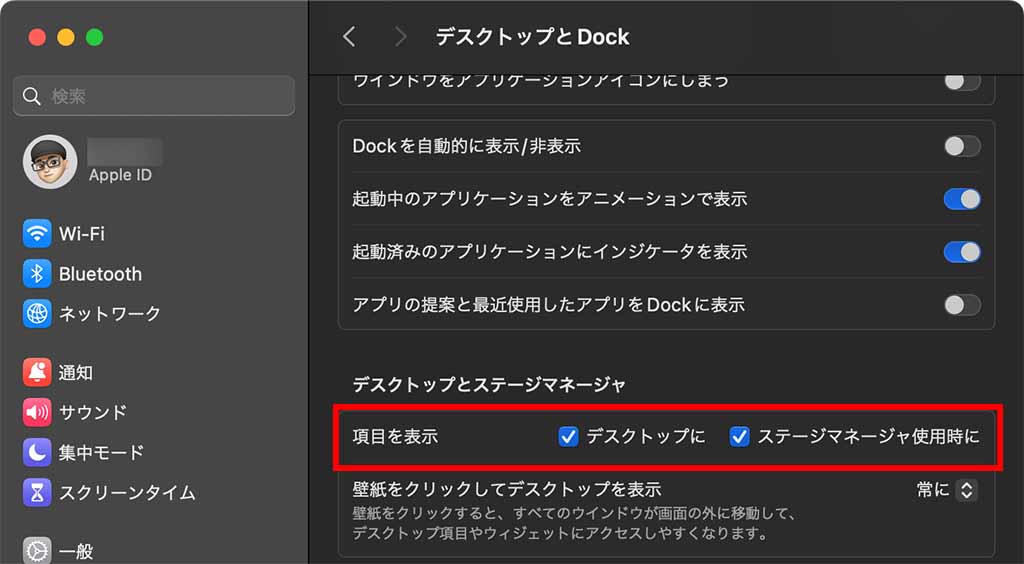
新たにシステム設定の「デスクトップとDock」の「デスクトップとステージマネージャ」の欄に「項目を表示」の設定が追加され、ステージマネージャ使用時にのみデスクトップにアイコンを表示するか、デスクトップから常にアイコンを非表示にするか選択できるようになった。
デスクトップ上にウィジェットを置けるようになった

デスクトップの好きなところにウィジェットを設置できるようなった他、このウィジェットの数には制限が存在しないため、画面全体をウィジェットで埋め尽くすといったことも可能だ。更にウィジェットを右クリックするだけでウィジェットのサイズを簡単に変更できるようになった。
加えてバッテリーウィジェットではmacOSのみの機能としてMagic MouseやMagic Keyboardのバッテリー残量を表示可能だ。
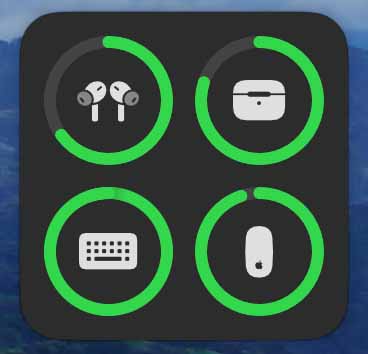
また、iPhoneのウィジェットをMacに転送してMac上でiPhoneのウィジェットを使用できるようになった。この機能は特別な設定は必要なく、iPhoneが手元にあればウィジェット一覧にiPhoneのウィジェットが表示される。
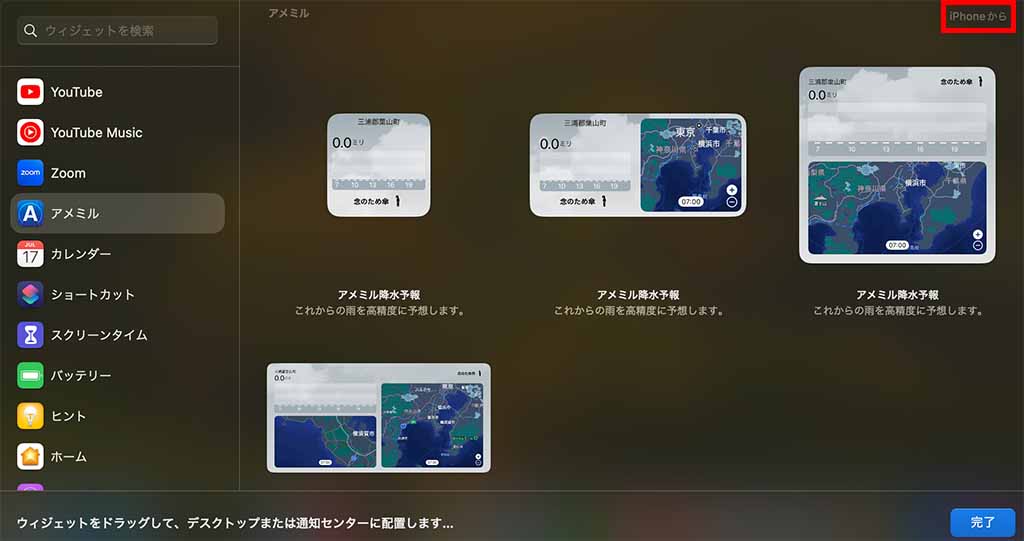
なお、iPhoneのウィジェットをMacで使用する上でiPhoneのアプリをインストールする必要はない。
ただし、全てのiPhoneのウィジェットが使用できるわけではない他、ウィジェットの内容が更新されないなど、動作が不安定なものがある。
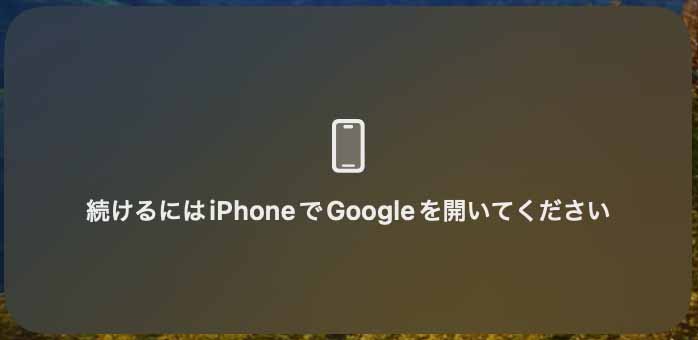
また、iPhoneのウィジェットによっては上記画像のようにiPhoneの使用を求められることもあるため、全てのiPhoneのウィジェットの機能をそのまま利用できるわけではない。
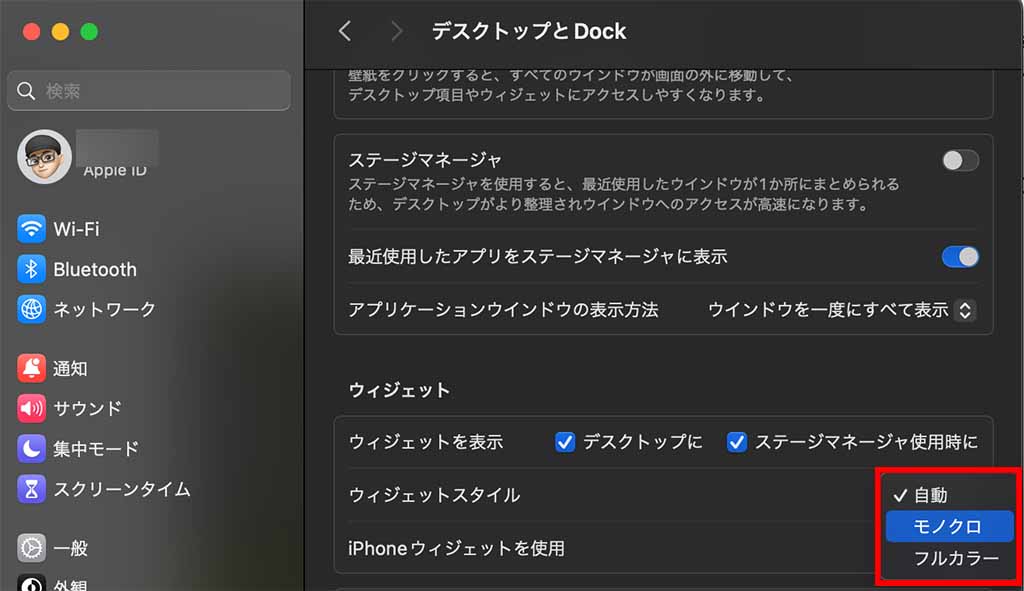
ちなみにデスクトップ上にウィジェットを置いた場合、アプリを使用中はデスクトップのウィジェットは目立たないようにモノクロにフェードアウトする。この機能はシステム設定からカスタマイズ可能であり、ウィジェットを常にモノクロにすることもできるし、常にカラーで表示させることもできる。
なお、macOS SonomaのウィジェットはiOS 17などと同じくインタラクティブ可能だが、macOS Big Sur以降で削除された電卓ウィジェットなどの復活は残念ながら無い。
サードパーティの電卓ウィジェットが登場することを願う。
デスクトップをクリックするとアプリケーションウィンドウが隠れるようになった
従来はStage Manager使用時専用だった「デスクトップのクリックで全てのアプリケーションウィンドウを隠す」という機能がStage Managerがオフでも利用できるようになり、デフォルトではデスクトップをクリックすると他のウィンドウが隠れてデスクトップが表示されるようになった。
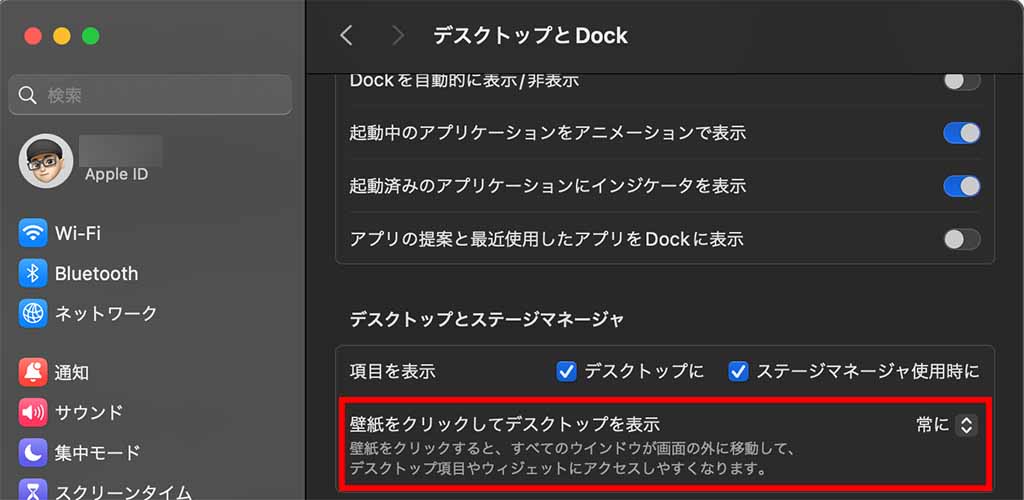
この機能はシステム設定でオフにできる。
アプリ関連
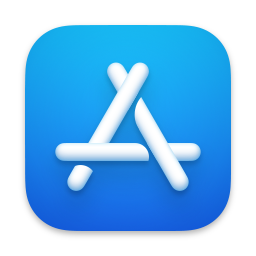
Facetimeなどのジェスチャーとプレゼンターオーバーレイ
MacでFacetimeやZoomなどのビデオ会議アプリを使用する際に画面の前で手によるジェスチャーを使用すると、リアクションを返せるようになった。
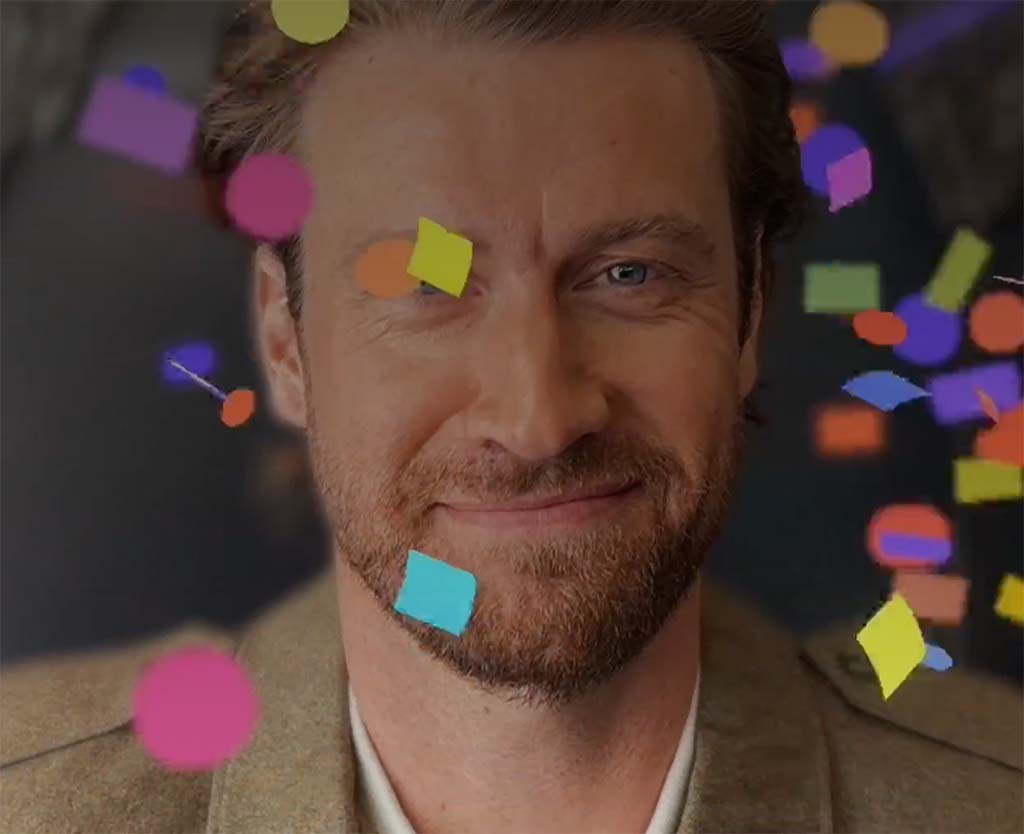
例えばカメラの前でサムズアップをするとサムズアップの絵文字やエフェクトが表示される他、バルーンや花火などのARエフェクトも利用可能。
また、ポートレートモードやスタジオライトといった視覚効果も新たに追加されている。
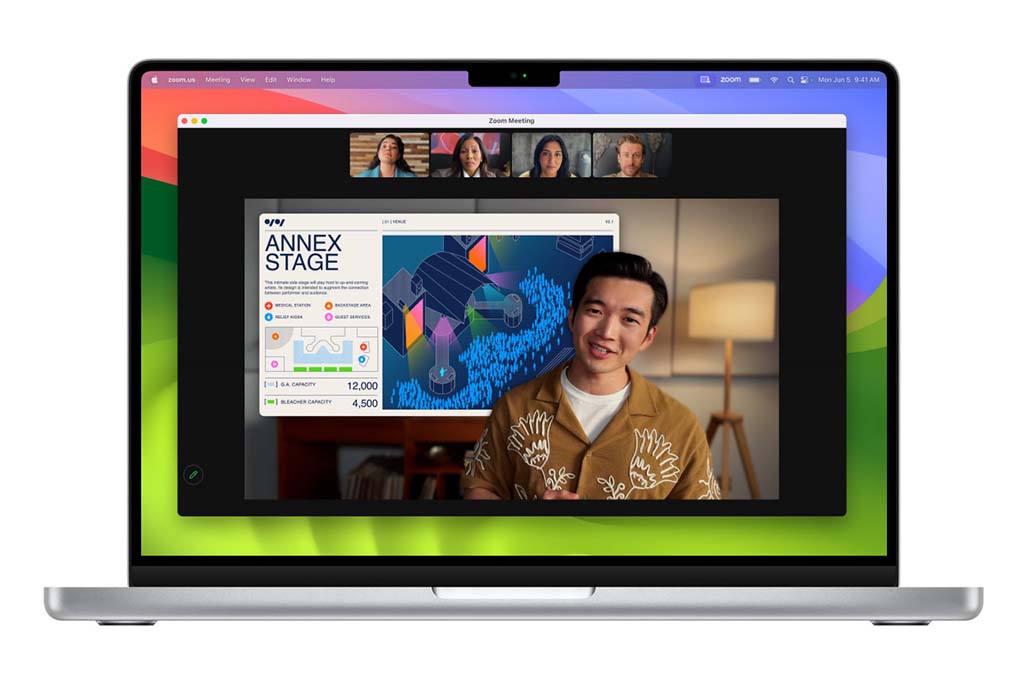
また、プレゼンターオーバーレイという機能が追加され、画面共有中に自分の姿をオーバーレイとしてビデオ会議中に表示できるようになった。
メールアプリで旅行の日程を知らせてくれるようになった
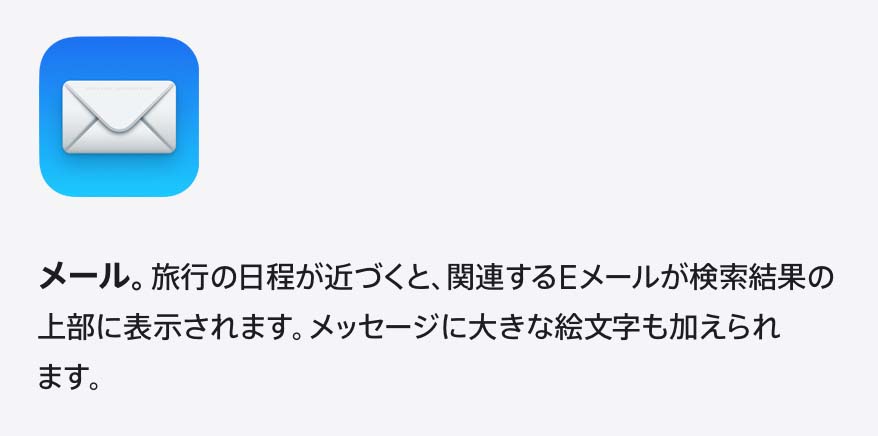
管理人は直近の旅行の予定がないため表示されていないが、メールアプリにおいて旅行関係のメールを自動認識し、日程が近づくと自動的に検索結果の上部に関連するメールを表示する機能が追加された。
メールで保存した添付ファイルの添付元が把握可能に
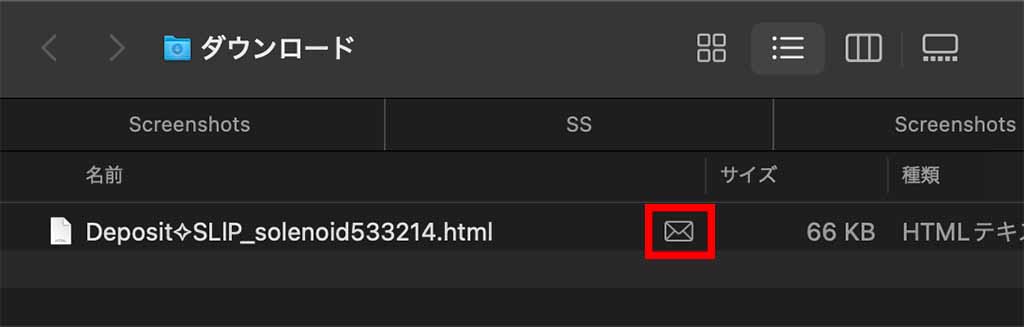
メールアプリで添付したファイルを保存した場合、Finder上に上記画像のようにメールのアイコンが表示され、クリックするとファイルが添付されていたメールにジャンプできるようになった。
SafariでWebアプリが利用可能に
Safariでは新たにどのようなWebサイトでもWebアプリ化することが可能になり、特定のウェブサイトを単体アプリのように使えるようになった。
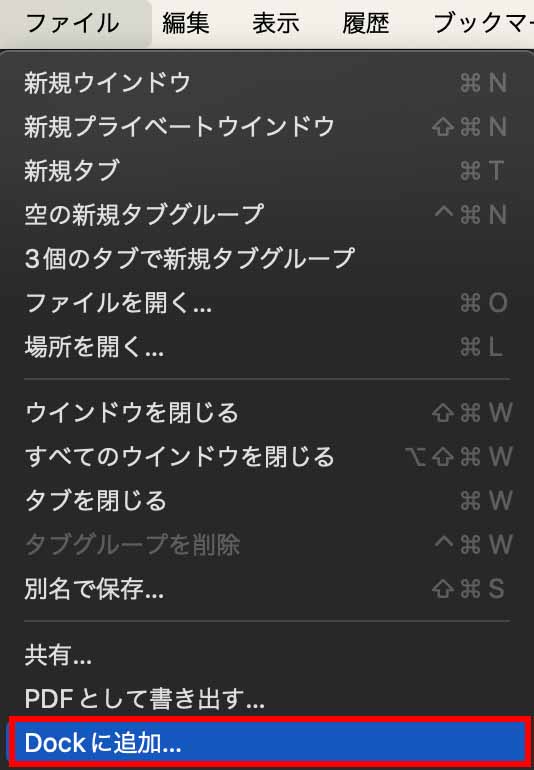
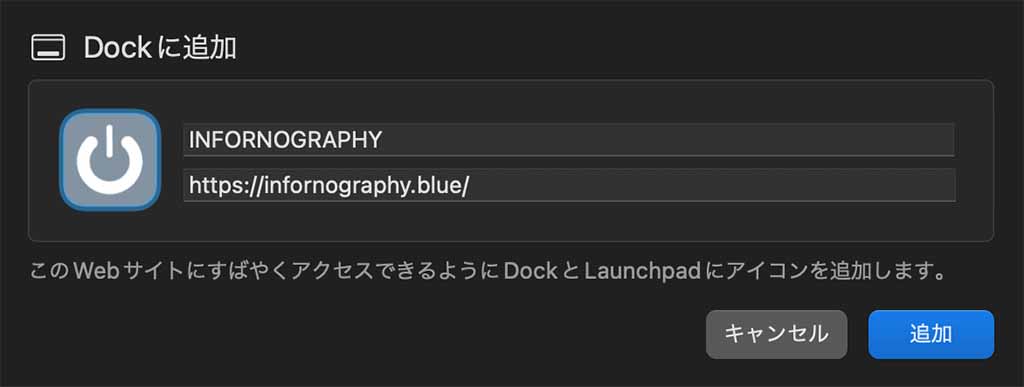
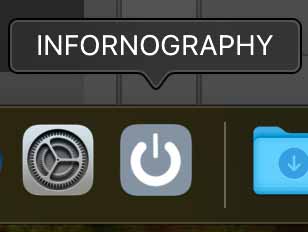
一度Webアプリ化すればそのサイトをアプリのようにDockから起動可能になる。
なお、Webアプリ化した場合、広告ブロッカーなどの機能拡張は無効になるため注意。
Safariでタブの自動クローズが可能に
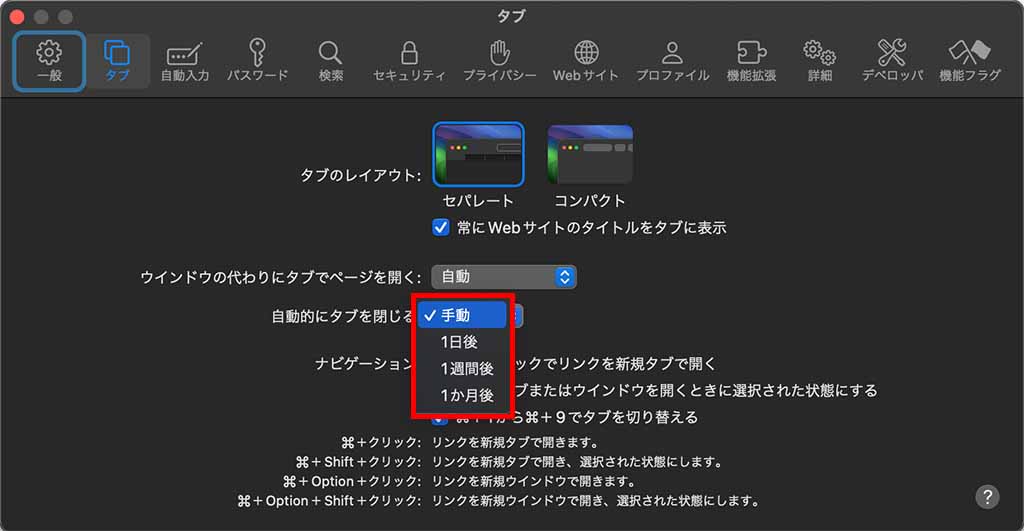
Safariでは新たにタブを「1日後」や「1週間後」などと指定して自動的にタブを閉じる機能が追加された。
Safariにデベロッパ・機能フラグタブが追加された
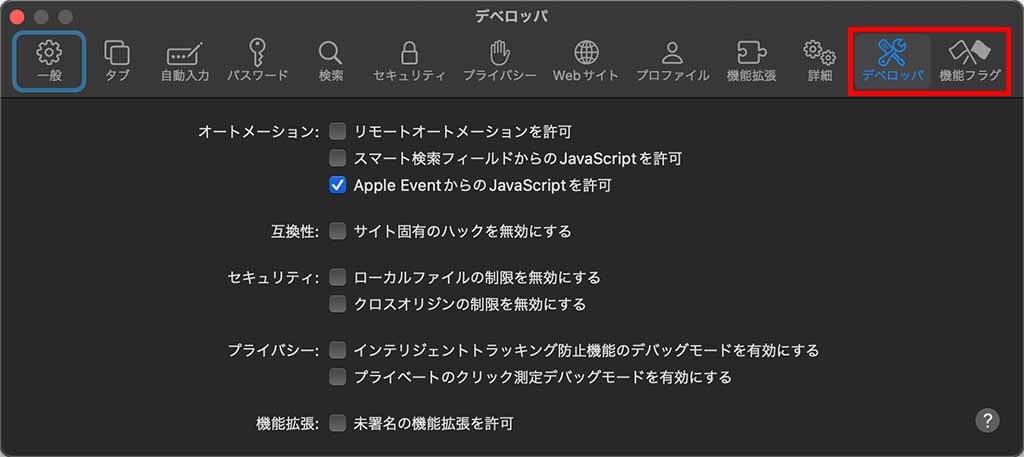
Safariの設定画面に新たにデベロッパタブが追加された他、「実験的な機能」の名称が「機能フラグ」に変更された。
天気アプリの拡張
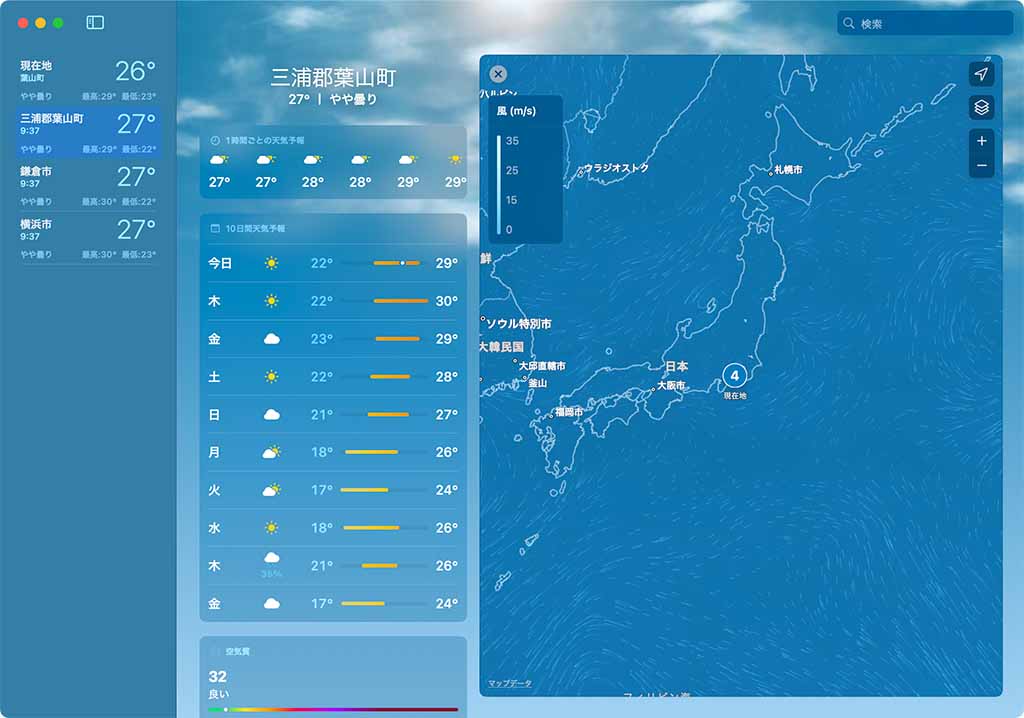
天気アプリではアニメーションされた風速を拡大されたマップで確認できるようになるなど、Macの大画面を生かした変更が行われている。
メモアプリでPDFを横幅一杯に表示・メモ間でのリンク・テキストの直接入力が可能に
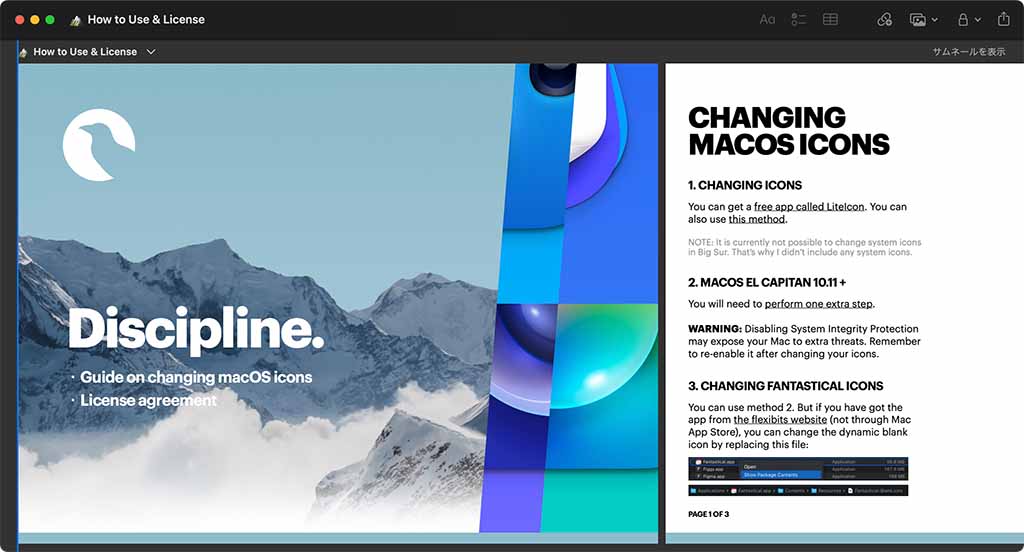
メモアプリではPDFが横幅一杯に表示できるようになった他、メモ間でのリンクを繋げることが可能になり、更にPDFのフォームに直接テキスト入力ができるようになった。
メモアプリからPagesに共有できるようになった
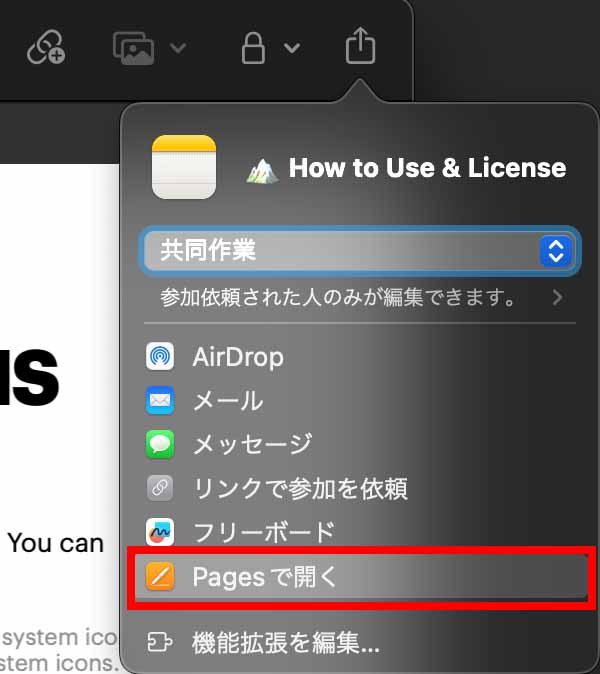
メモアプリで共有ボタンをクリックすると、メモで始めた作業をPagesに引き継げるようになった。
ホームアプリのアクティビティ履歴
対応するHomeKitデバイスがないのでテストできないが、ホームアプリでは新たに「誰がどのドアを開けたのか」といった履歴を表示できるようになった他、セキュリティカメラなどのアクティビティも確認可能になった。
ベンチマーク
Geekbench 6
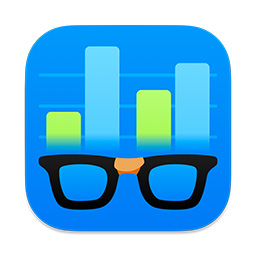
macOS Sonoma+Mac Studio M1 Max メモリ32GB・24GPUのGeekbench 6のスコアは以下の通り。
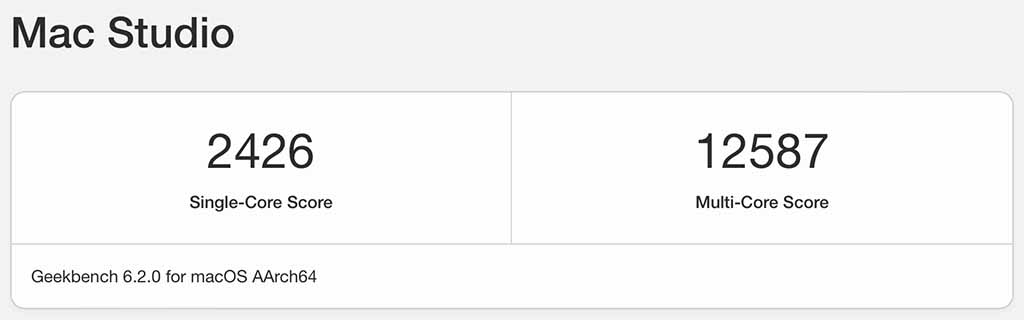
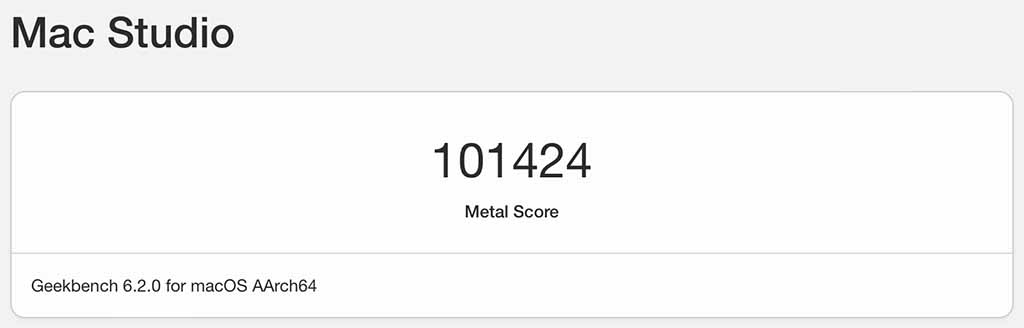
macOS Venturaと比べても特にベンチマークのスコアに変化はなく、実際に使用していてもパフォーマンスに変化は感じられない。
ブラウザベンチマーク Speedometer 2.1
続いてはSafari 17+macOS SonomaとGoogle Chrome+macOS Sonomaのブラウザベンチマーク「Speedometer 2.1」の比較。
Safari 17
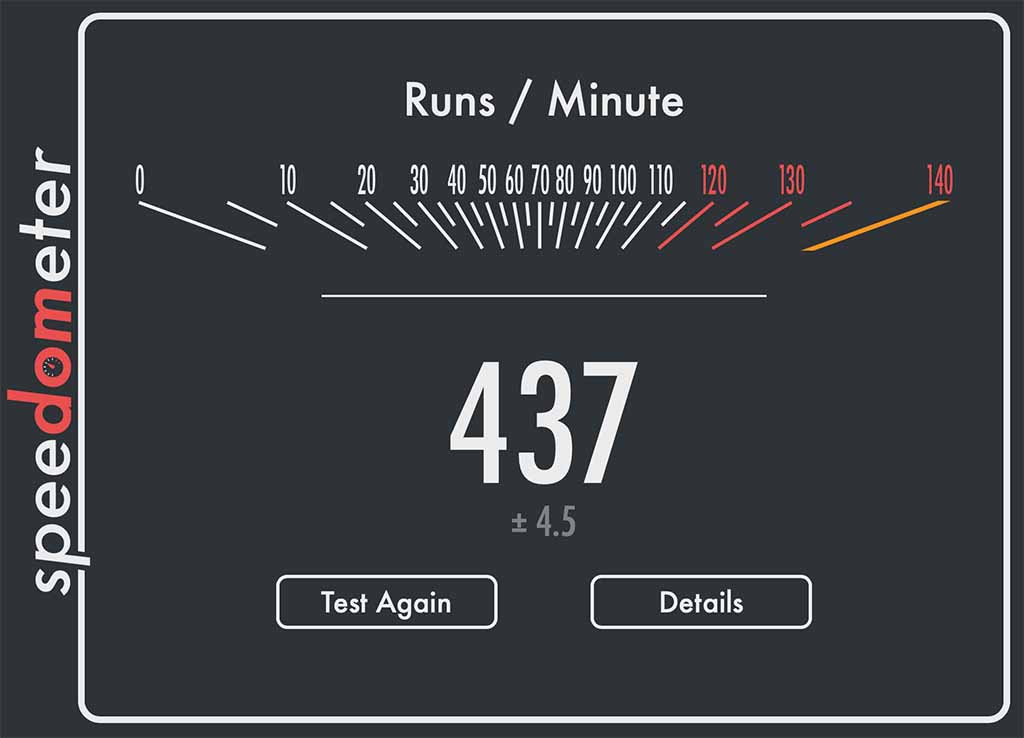
Google Chrome
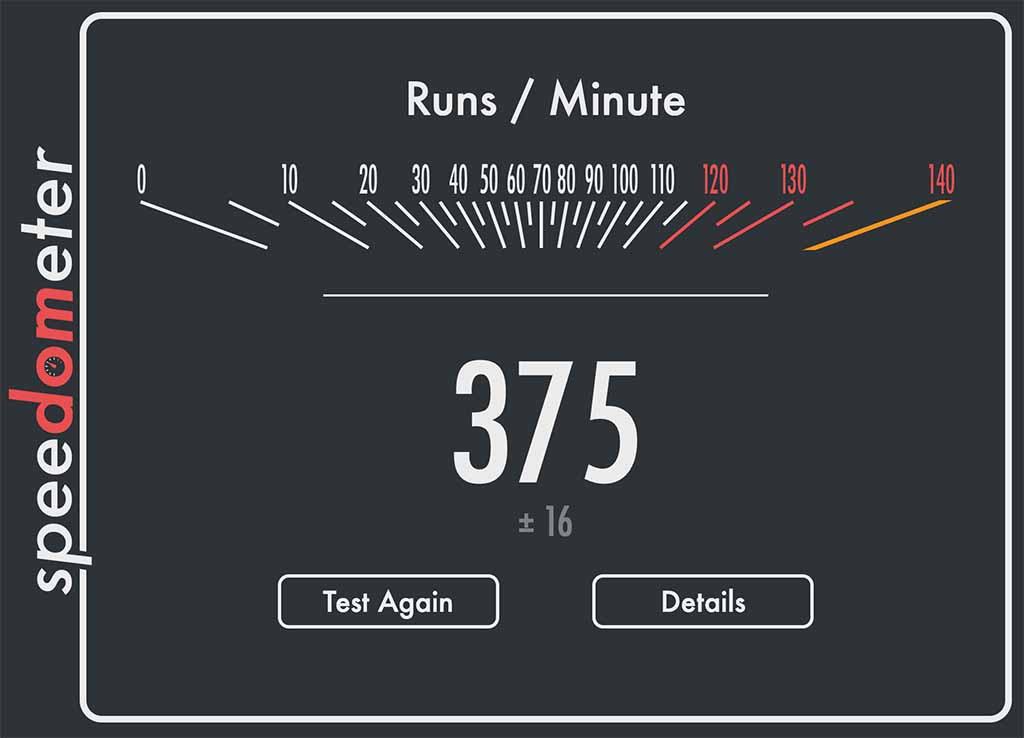
Safariは依然としてメモリセーバーを有効にしたGoogle Chromeよりメモリ使用量は高いのだが、少なくともブラウザベンチマーク上ではGoogle Chromeよりレンダリングパフォーマンスという点では優れているようだ。
macOS Sonomaにすぐアップグレードするべき?
macOS Sonomaに今すぐアップグレードするべきかどうか、率直に言えば近年のmacOSはリリース直後はバグが多いため、macOS Sonoma 14.1や14.2のリリースまで様子見をするのがいいと思う。
ただし、冒頭で書いたようにMacBook Air M2 13インチモデルを使用している人はバッテリーの最適化が行われているため、macOS Sonomaにアップグレードしておくといいだろう。
また、AirPods Pro 2(AirPods Pro第2世代)などをMacで使用していて「適応型オーディオ」や「会話感知」機能を使いたい場合はmacOS Ventura以前では利用できないため、AirPods Pro 2をMacで使用しているなら思い切ってアップグレードするのもありだろう。
加えて、Macでゲームをプレイする人は少数だと思われるが、もしMacで重いゲームをプレイする場合はゲームモードによる恩恵もあるので導入する価値はある。
個人的にはmacOS Sonomaは大規模アップデートというよりは今までの機能のリファインという印象が強く、AirPodsの高速自動切り替えなど、細かな部分の改善が多いと感じる。長期間使用しないと何とも言えないが、個人的にはmacOS Sonomaは比較的気に入っている。