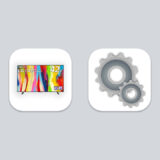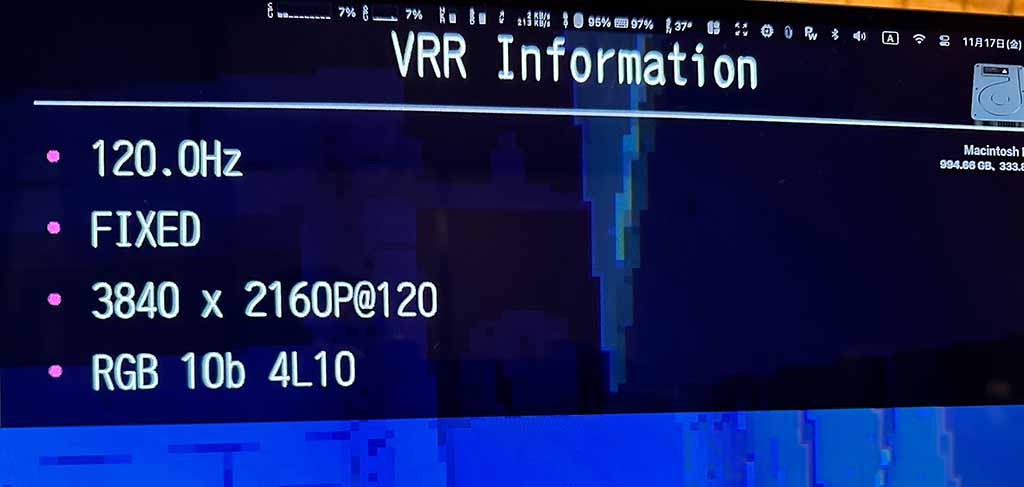
現在Apple Silicon Macと一部のIntel MacではUSB-C(Thunderbolt 3/4)>HDMI経由での4K出力は、HDMIトランスポートストリームが60Hzまでに制限されているため、例えばUSB-C>HDMI変換ケーブルなどを用いて4K@120Hz出力するといったことは通常ではできない。
本記事では特定のアダプタとアダプタのカスタムファームウェアを使い、管理人のMac Studio 2022を例にUSB-C>HDMI経由で4K@120Hz出力及びRGB 10bit HDRを有効にする方法を紹介する。
また、本記事の手順は今回使用するアダプタの製造メーカーであるCable Mattersのサポートページでも公開されている。
なお、本記事の方法はMacのUSB-Cポートの制限をバイパスして無理やり4K@120Hz出力を実現する形になるため、予期せぬ不具合が発生する可能性があることに留意されたい(スリープからの復帰に失敗する、HDRが場合によって有効化できない、など)。
ちなみにDisplayPortのトランスポートストリームにはこのような制限はないため、USB-C(DisplayPort Altモード対応)>DisplayPort変換ケーブルでMacを接続した場合は普通に120Hzや144Hz出力ができる。制限が存在するのはあくまでUSB-C(Thunderbolt 3/4)>HDMIでの接続となる。
USB-C>HDMI経由での4K@120Hz出力手順
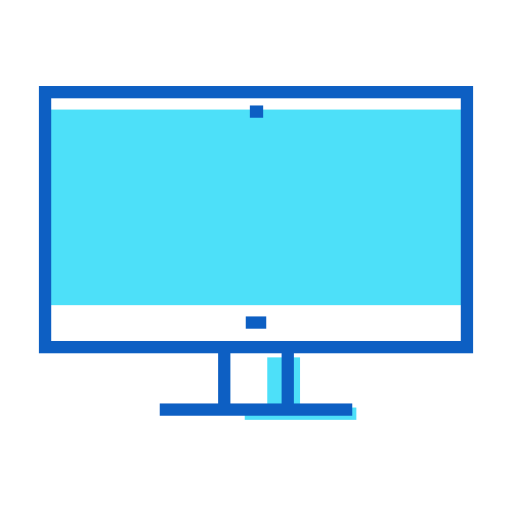
1. 必要なもの
USB-C>HDMI経由での4K@120Hz出力に必要なものと条件は下記の通り
- macOS Ventura 13.2以降を搭載したMac
- DisplayPort Altモード対応のUSB-Cポートを搭載したWindows PC(ファームウェアの書き換えに必要)
- VMM6100またはVMM7100チップセットを搭載したCable Matters製のUSB-C>HDMIアダプタ(201388-A, 201362-A, 201398, 201310, 201428のいずれか一つ)
- Cable Mattersが提供するアダプタのカスタムファームウェア
- HDMI 2.1ケーブル
DisplayPort Altモード出力が可能なUSB-Cポートを搭載したWindows PCを用意できない場合はIntel MacでBoot Campを利用する。なお、Parallelsなどの仮想環境ではファームウェアアップデートツールが動作しないため注意。
ちなみに現在販売されているCable Matters製のUSB-C>HDMIアダプタは全てVMM7100チップセットを搭載しているため、チップセットについてはあまり気にする必要はない。
アダプタに関してはCable Matters製以外でもVMM7100チップセットを搭載したアダプタならCable Mattersが提供するカスタムファームウェアを用いて成功する可能性はあるが、カスタムファームウェア提供元のCable Matters製のアダプタを使用するのが最もリスクが低いだろう。
本記事では日本のAmazonでも販売されているCable Matters製のアダプタ201388-Aを使用している。
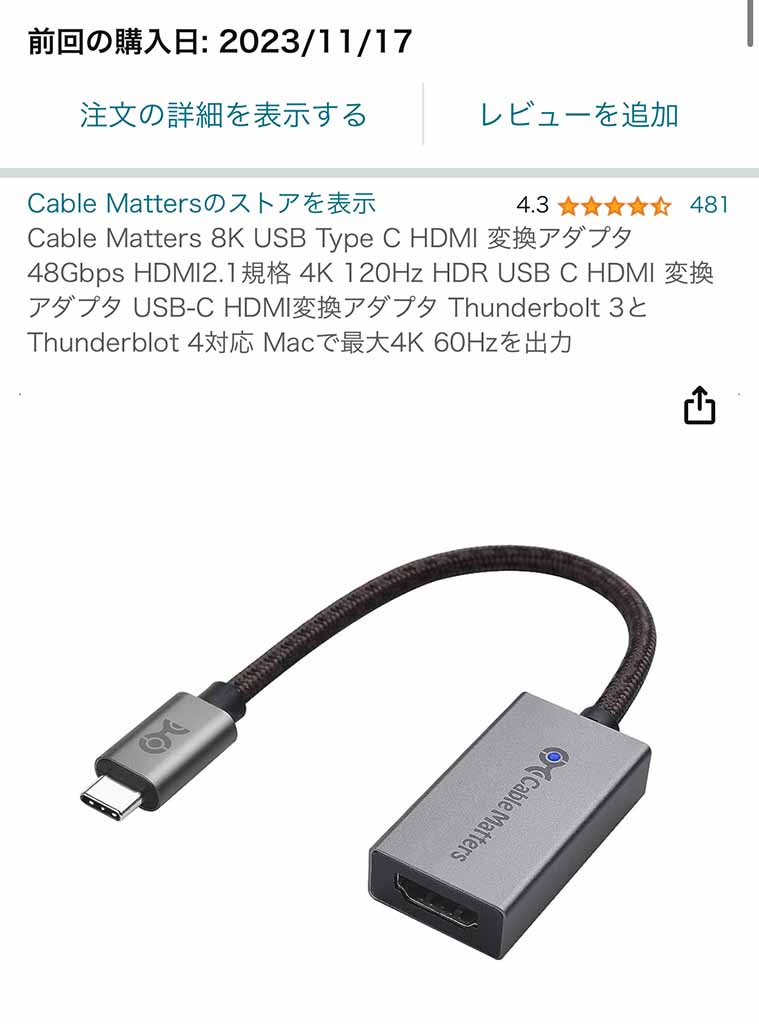
Amazonの紹介ページでは型番が201388-GRYと記載されているが、実際に手元に届くのは201388-Aである。
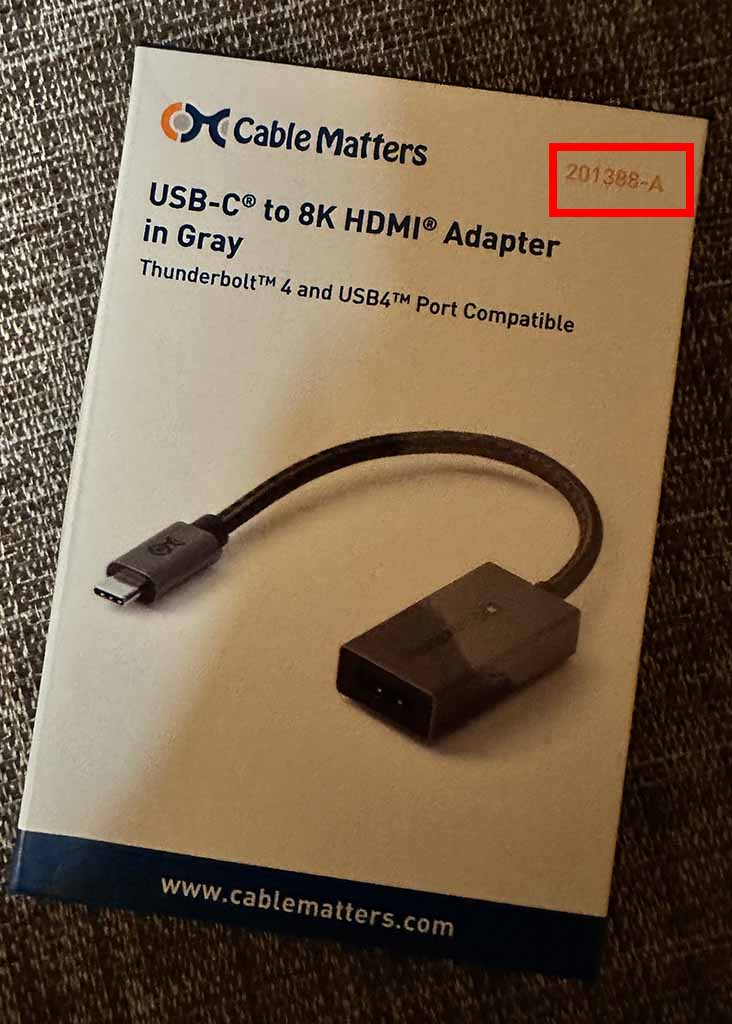
もし、実際に手元に届く製品が希望の型番か不安な場合はAmazonに問い合わせてもいいだろう。
2. Cable Mattersに英語で問い合わせてカスタムファームウェアをもらう
必要なものを揃えたら、まずはCable Mattersの「Contact Us」ページからCable Mattersのサポートに英語でカスタムファームウェアが必要な旨を問い合わせる。
なお、カスタムファームウェアはMacRumorsのフォーラムでも配布されているが、カスタムファームウェアのバージョンが古い可能性があるため、サポートに連絡してカスタムファームウェアを提供してもらった方が安全だ。
コンタクトフォームには下記のようなフォーマットで入力しよう。
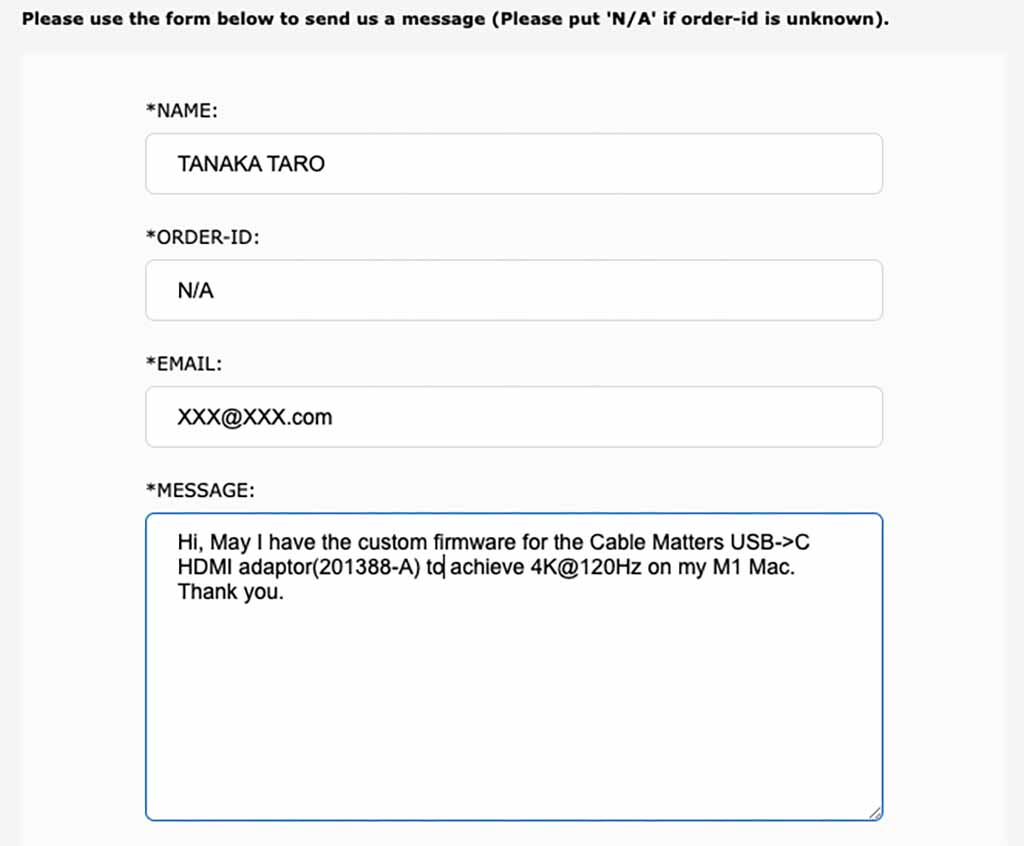
なお、カスタムファームウェアが必要な旨を伝える際は自分が購入したアダプタの型番を忘れずに書いておこう(201388-Aなら201388-Aと記載する)。
Cable Mattersに問い合わせると下記のようなメールが返ってくるはずだ。
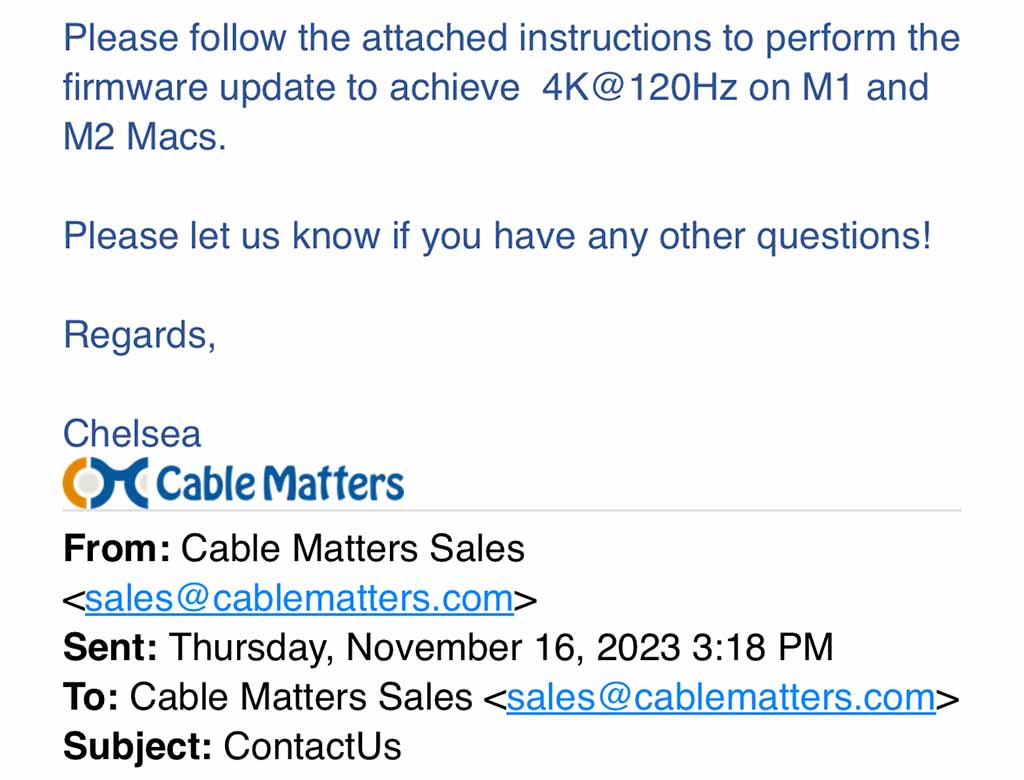
メールが届いたら記載されているリンクからカスタムファームウェア及びアップデートツールのダウンロードページに飛び、ZIPファイルをダウンロードしよう。
3. DisplayPort Altモード対応のUSB-Cポートを搭載したWindows環境を用意し、アダプタとディスプレイ/テレビを接続する
カスタムファームウェアとアップデートツールを入手したらDisplayPort Altモード対応のUSB-Cポートを搭載したWindows環境を用意しよう。
Windows PCでも良いし、Intel MacがあるならBoot Campを構築してMacのUSB-Cポートを利用しても動作する。ただ、前述の通りParallelsなどの仮想環境ではアップデートツールが動作しない。
アダプタのファームウェアの書き換えにはWindows環境PCとアダプタ及びディスプレイ/テレビが接続されている必要があるので、Windows環境を用意したらアダプタを介してディスプレイやテレビと接続しよう。

なお、Windows環境に初めてアダプタを接続すると自動でチップセットのドライバがインストールされるが、正常な反応なので気にしないでOKだ。
ちなみにディスプレイ/テレビに接続する必要があるとはいえ、ここで書き換えるのはあくまでアダプタのファームウェアであり、ディスプレイやテレビに悪影響が及ぶことはないので安心してほしい。
4. ファームウェアアップデートツールでアダプタのファームウェアをカスタムファームウェアで書き換える
Windows環境を用意し、アダプタとディスプレイ/テレビを接続したら入手したカスタムファームウェアのアップデートツールを起動してアダプタのファームウェアを書き換えよう。
なお、ファームウェアを書き換えると今後Windows PCでのアダプタ使用時に解像度が1080pに制限される場合があることに留意する必要がある。
まずダウンロードしたZIPファイルを展開する。

続いて上記画像にある「VmmDPTool64」の実行ファイルを起動する。
すると下記のような画面が開くはずだ。
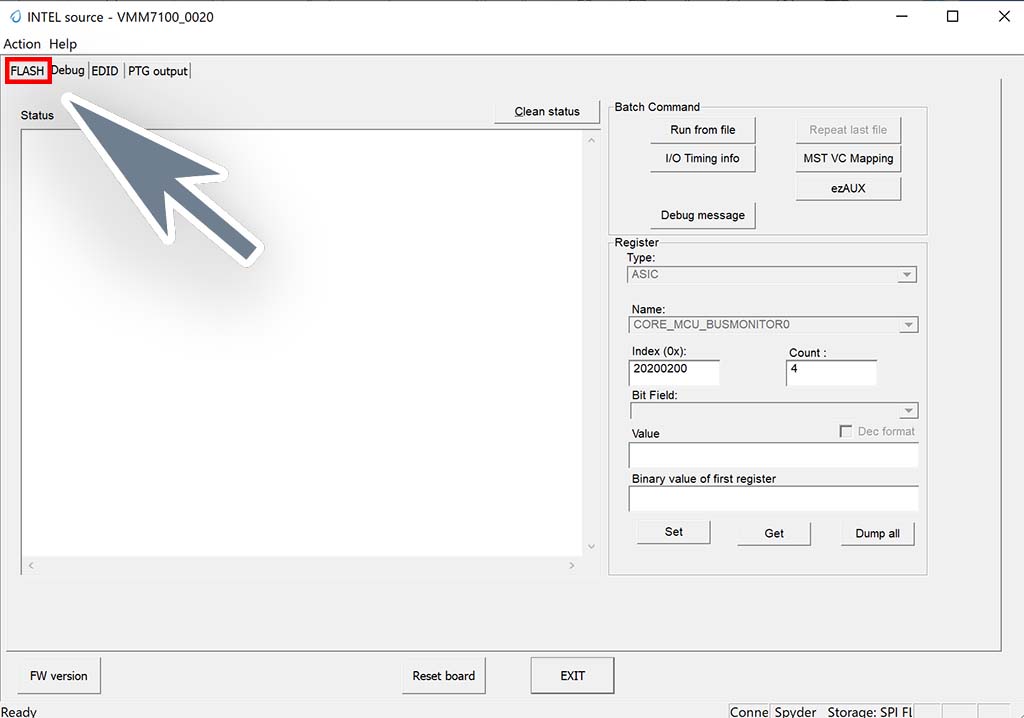
左上の「FLASH」のタブをクリックする。
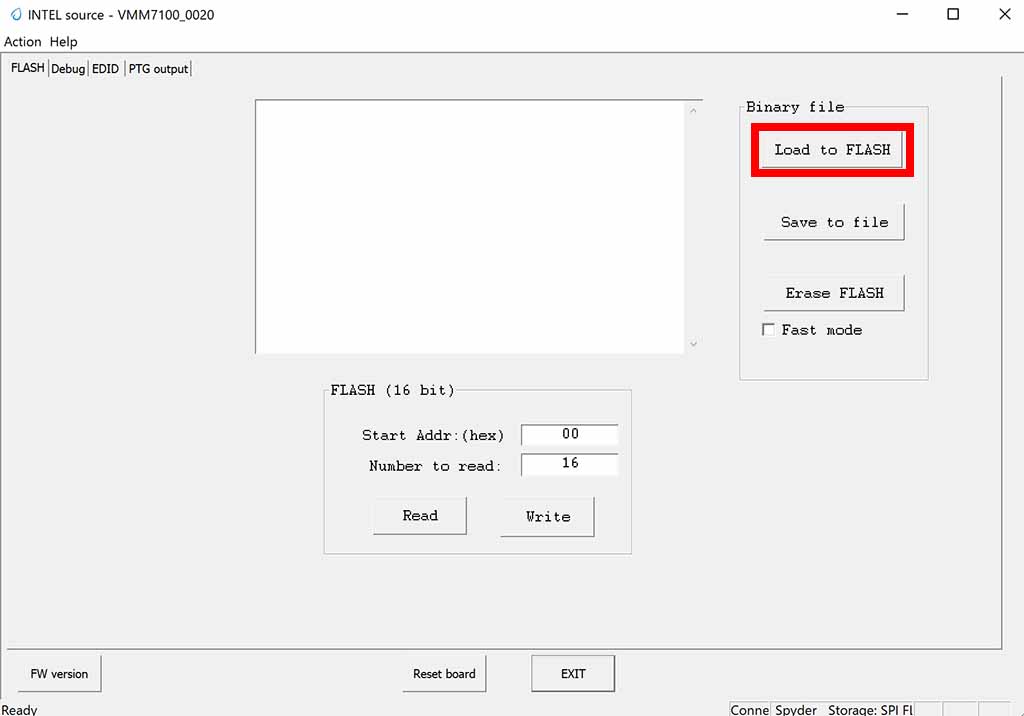
上記のような画面になったら「Load to FLASH」をクリック。
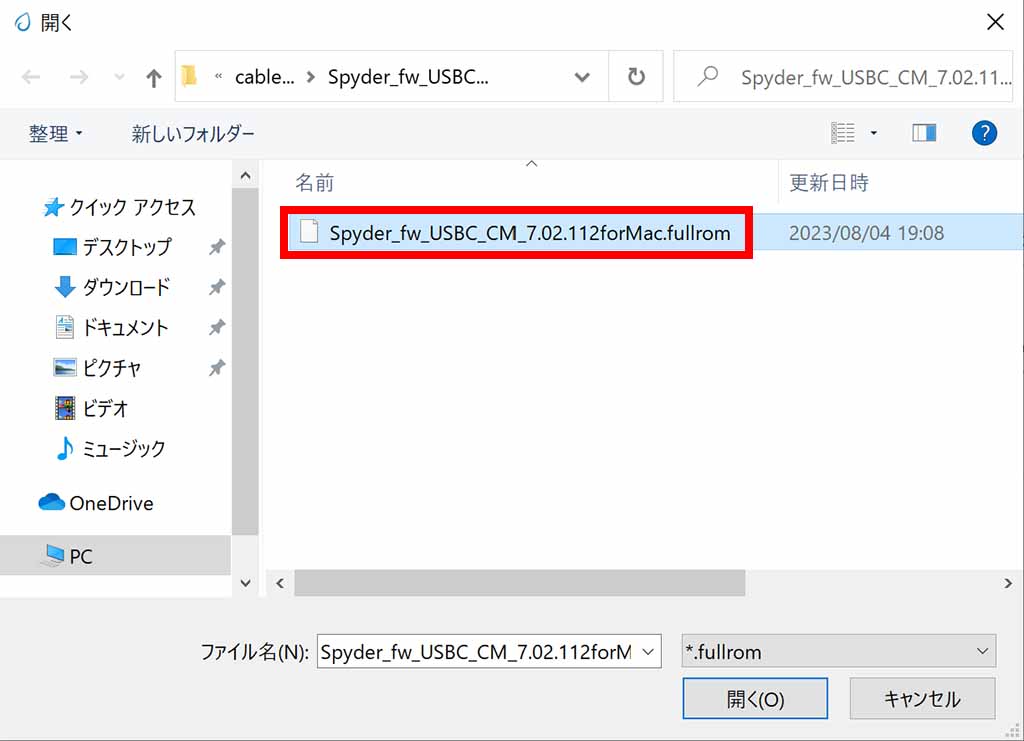
続いてZIPファイルに同梱されていたカスタムファームウェア(上記の場合はSpyderから始まるfullromファイル)を選択して開く。
カスタムファームウェアを開くと下記のような画面になり、自動でファームウェアの書き換え作業が始まる。
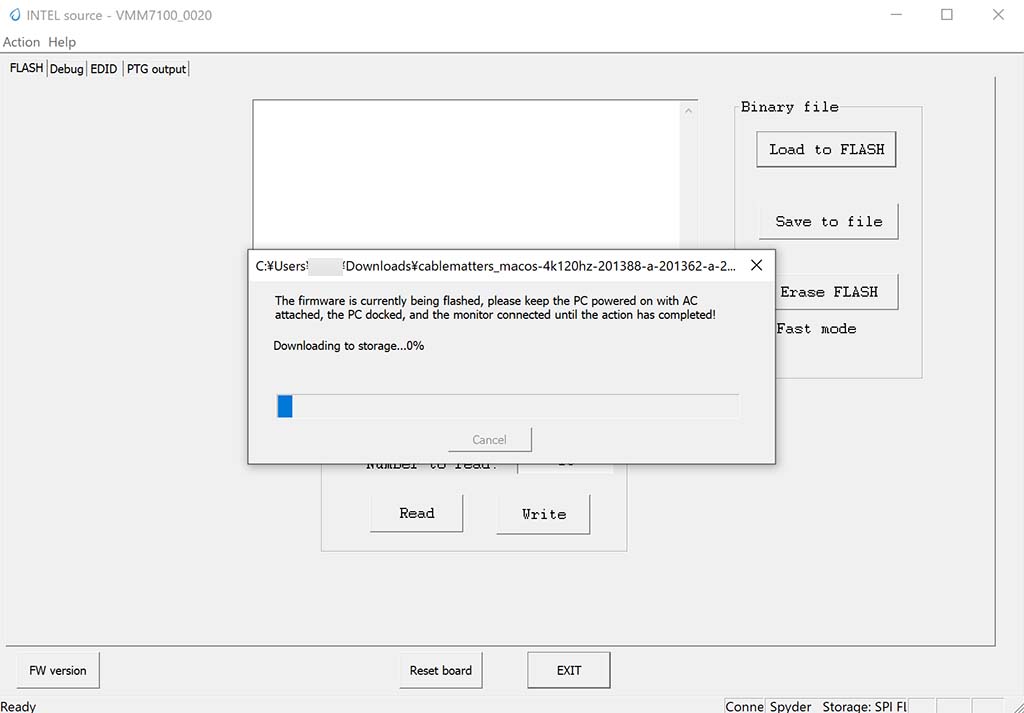
ファームウェアの書き換えには最短で数分、長い場合で20〜30分ほどかかるため、PCがスリープしたり、Windows Updateで再起動したりしないように注意しよう。
ファームウェアの書き換えが終わったらアップデートツールは終了して構わない。
5. Apple Silicon Macでアダプタを介してHDMI接続し、4K@120Hzが有効になることを確認して完了
ファームウェアの書き換えが終わりアップデートツールを終了したらアダプタをWindows PCから外し、改めてMacにアダプタを介してHDMIケーブルでディスプレイ/テレビと接続して4K@120Hzが選択できるようになったか確認して完了だ。
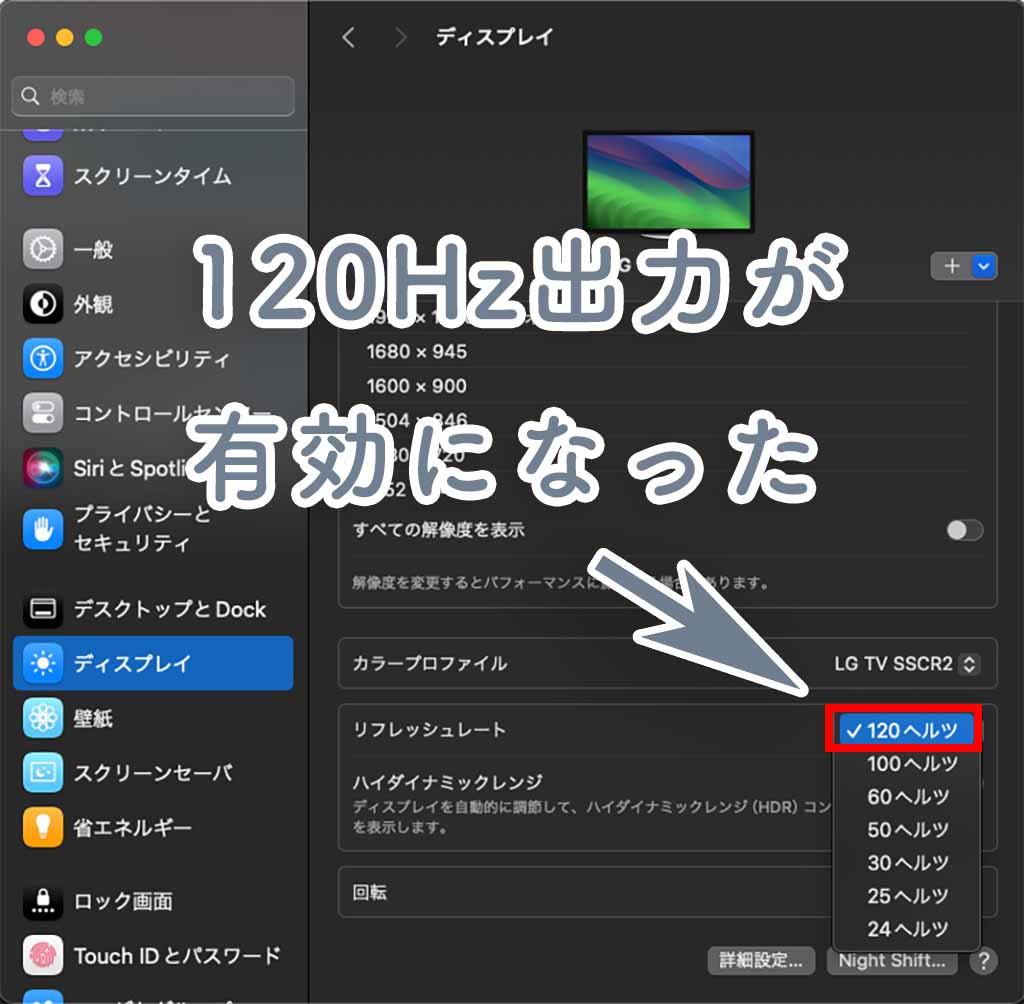
これでApple Silicon MacのUSB-C>HDMI経由でも4K@120Hz RGB 10bit HDRが有効になった。
少々手間はかかるものの、アダプタさえ購入してしまえばそれほど複雑な手順は必要ないため、トライしてみる価値はあるはずだ。
まとめ
冒頭で書いた通りAppleは現状Apple Silicon MacにおいてThunderbolt 3及び4のHDMIトランスポートストリームを60Hzに制限しているため、本記事の方法のような特殊な手順を踏まないとUSB-C>HDMI経由での4K@120Hzが利用できないのだが、なぜこのような制限が存在するのかは調べた限りではよくわかっていないようだ。
いずれにせよ、もしUSB-C>HDMI経由で4K@120Hzを利用したい場合は本記事の方法を参考にしてほしい。