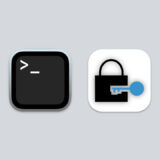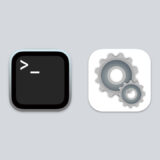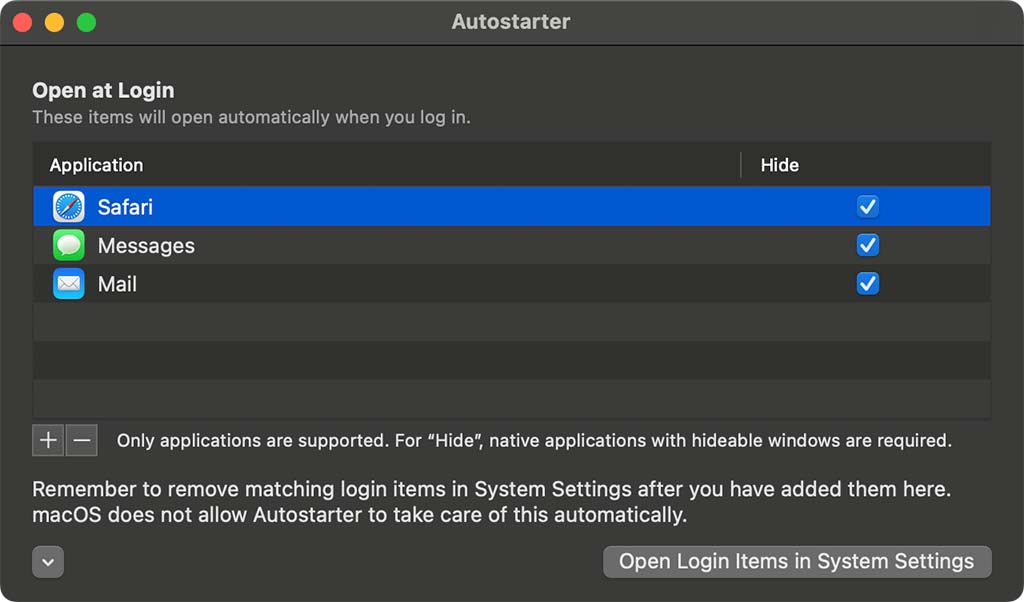
通常macOSではログイン時は前回開いていたアプリケーションが復元され、すべてのウィンドウが一斉に開くが、Autostarterという有料アプリ(100円)を使用して、ログイン時にアプリケーションは起動させるがウィンドウは閉じたまま(非表示)にする方法を紹介。
ちなみに管理人が記憶している限り、Ventura以前のmacOSではシステム設定の「ログイン項目」の欄に「非表示」というオプションがあったはずだが、Venturaでは仕様なのかバグなのか「非表示」オプションが消えているため、ログイン項目を利用していた人もAutostarterは役立つはずだ。
Autostarterの使用方法
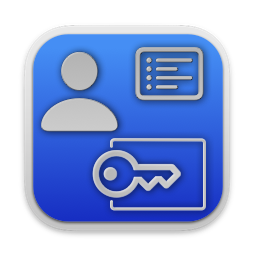
1. ログイン項目に登録してあるアプリとログイン時に開きたいアプリを重複させないように注意する
Autostarterを購入して起動したら以下のような画面が出るはずだ。

まずは右下の「Open Login items in System Settings」をクリックしよう。

システム設定の「ログイン項目」の設定が開くが、上記画像の赤枠の中にあるアプリとログイン時に起動させたいアプリが重複しないように注意しよう。重複してしまうとシステム設定とAutostarterのコンフリクトが起きてしまう。
2. ログイン時にウィンドウを非表示のまま起動させたいアプリを登録する
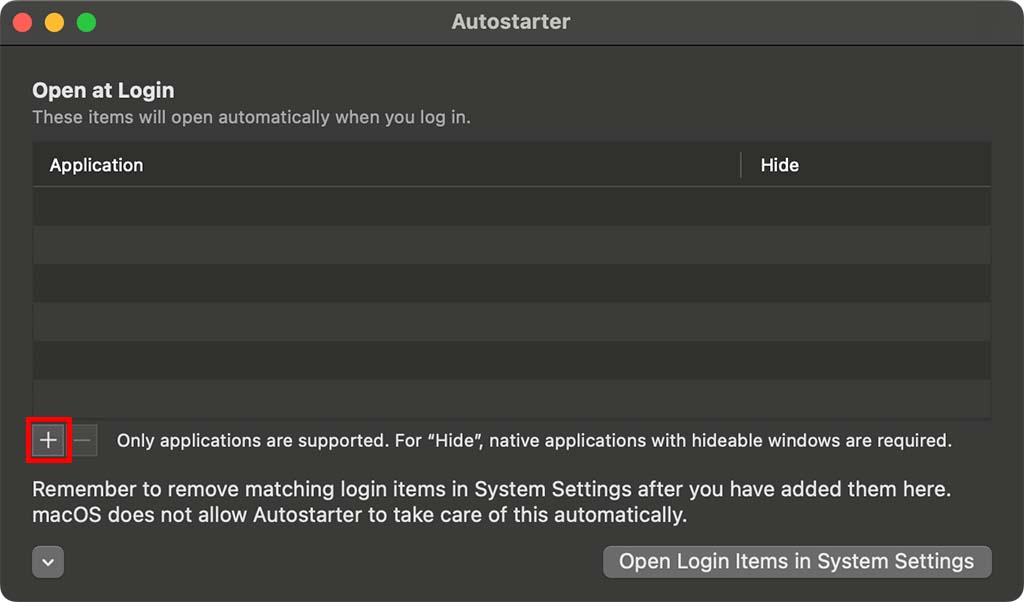
続いてはAutostarterの画面の左下「+」ボタンからログイン時にウィンドウを非表示にしたまま起動させたいアプリを追加していこう。
なお、初回時にアプリの追加を行おうとすると下記のようなダイアログが出るはずだ。
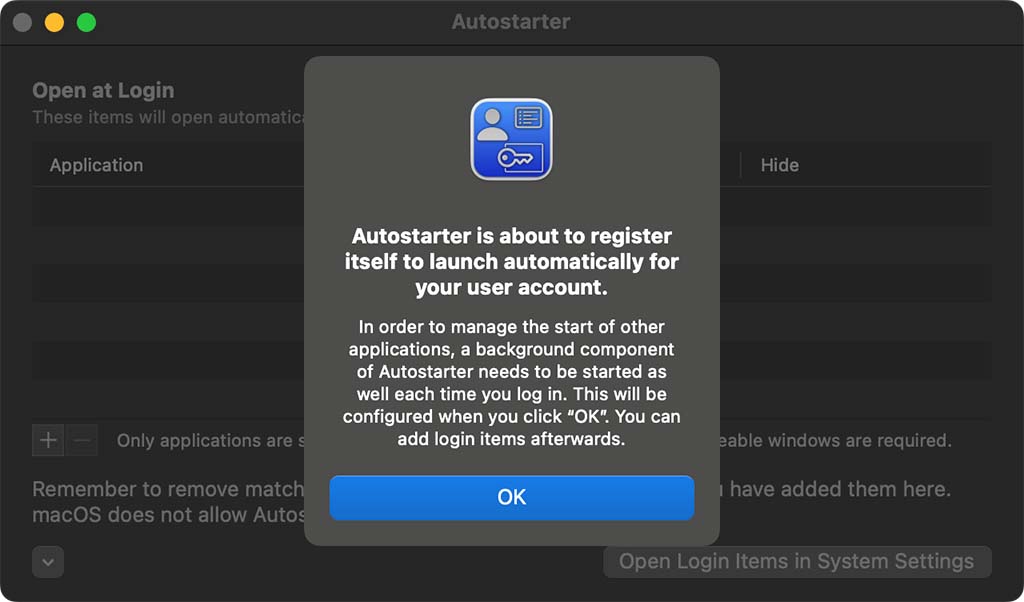
これはAutostarterがバックグラウンドで動作する旨の案内なので心配することはない。
そのままOKボタンを押してアプリを選択していこう。
3. アプリケーションの「Hide」にチェックする

アプリケーションの登録が終わったら「Hide」の項目で起動時に非表示にしたいアプリにチェックしよう。
4. ログアウトもしくは再起動して登録したアプリのウィンドウが非表示になるかチェックして完了
Autostarterでのアプリの登録作業が終わったら、Macからログアウトもしくは再起動して、登録したアプリのウィンドウが非表示のまま起動するか確認して完了だ。
場合によってはウィンドウが一瞬表示されてしまうことがあるが、すぐに非表示状態に移行するため安心してほしい。
なお、Macの再起動及びシステム終了時のダイアログにある「再ログイン時にウィンドウを再度開く」はチェックしたままでも問題はない。
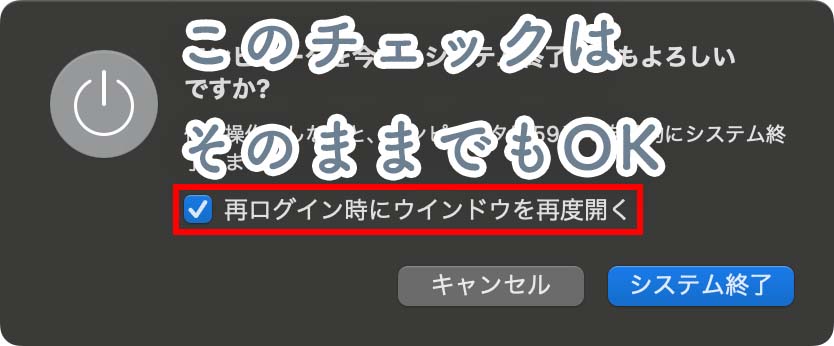
まとめ
アプリによっては「ログイン時に起動するがウィンドウは非表示にする」という設定が用意されていることもあるが、冒頭で書いた通り、現在のmacOS Venturaにはそういった機能はないため、ログイン時に一斉にウィンドウが開くのを防ぎたい場合はAutostarterは役に立つはずだ。