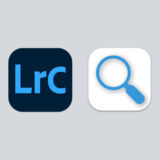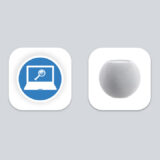macOSの「システム設定」「一般」>「ログイン項目」にある「バックグラウンドでの実行を許可」の一覧において既にアンインストールした不要なアプリケーションが残骸のように残ってしまう場合があるため、この一覧から当該アプリを削除する方法を紹介。
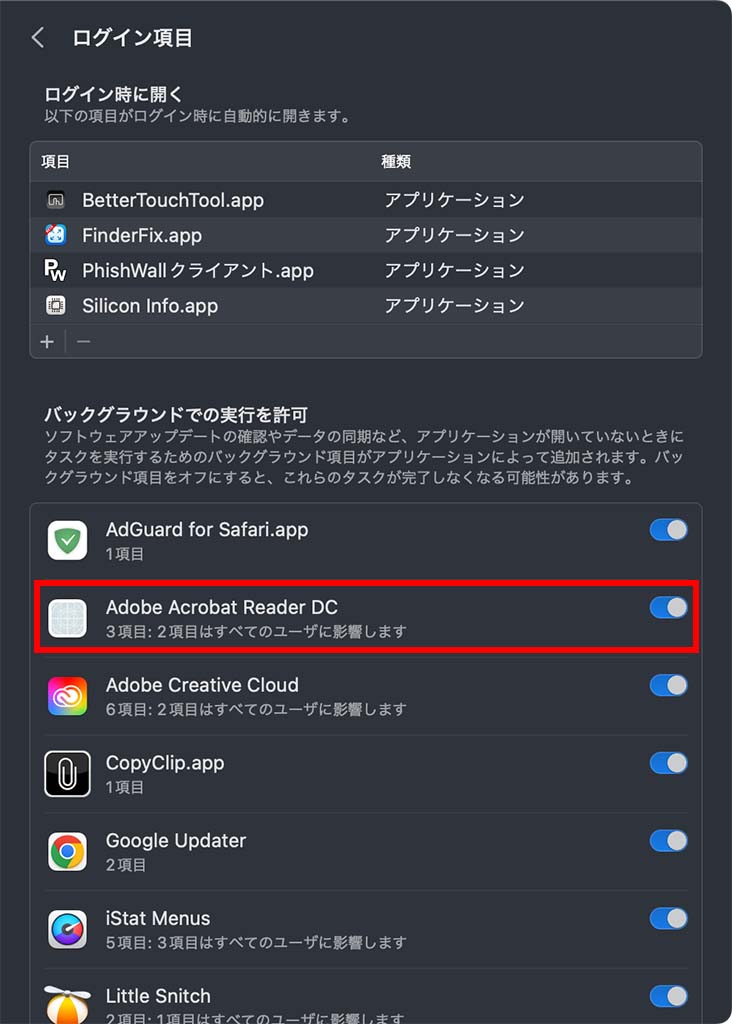
なお、下記手順で誤って必要なファイルを削除してしまった場合、アプリが起動しなくなる可能性もあるため注意。
「バックグラウンドでの実行を許可」からのアプリケーションの削除手順
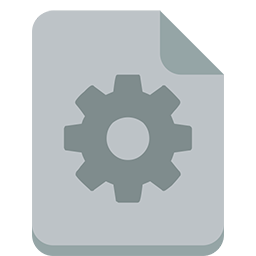
1. LaunchAgents・LaunchDaemonsフォルダへ移動
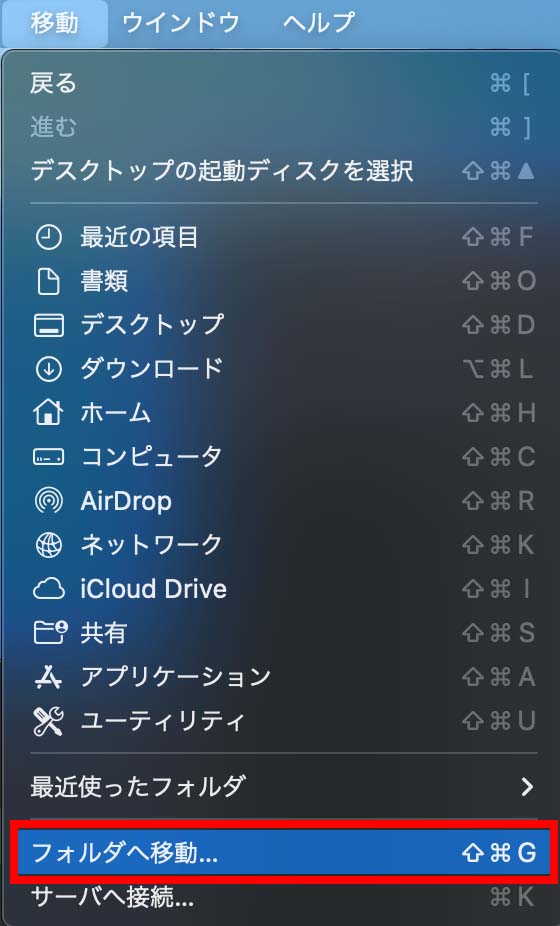
まずFinderを起動し、メニューバーの「移動」から「フォルダへ移動」をクリック。
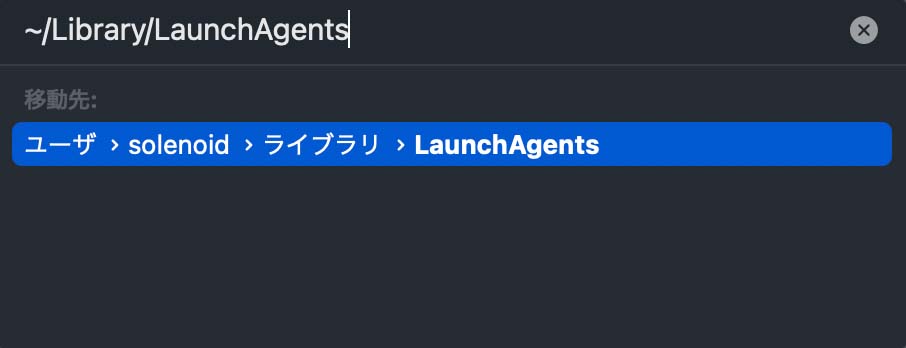
フォルダへのパスの入力画面が表示されるので下記のフォルダに移動。
~/Library/LaunchAgents/Library/LaunchAgents/Library/LaunchDaemons2. 当該フォルダのplistファイルを削除する
前述のそれぞれのフォルダに移動したら当該アプリのplistファイルを削除する。
例えばAdobe Acrobat Readerの場合、下記の3種類のファイルを削除する。
com.adobe.ARMDCHelper....com.adobe.ARMDC.Communicatorcom.adobe.ARMDC.SMJobBlessHelperファイルを削除したら誤って削除した場合に備えてゴミ箱は空にせずにMacを再起動する。
なお、削除する必要があるファイルは1つだけのこともあるし、Adobe Acrobat Readerのように3つのこともある。いくつのファイルが「バックグラウンドでの実行を許可」に影響しているのかは「バックグラウンドでの実行を許可」一覧に表示されているアプリケーションの「〜項目」の数で確認可能だ。

上記画像では「3項目」となっているので影響しているplistファイルは3つであり、その内の2項目は「すべてのユーザー」、あるいはシステムレベルで有効化されていることを意味する。
いずれにしろ「〜項目」と表示されている場合、その数が0になるようにplistファイルを削除すれば一覧からアプリケーションは消える。
3. 「バックグラウンドでの実行」を許可からアプリケーションが消えていれば成功
Macを再起動したら改めてシステム設定の「ログイン項目」を開き「バックグラウンドでの実行を許可」からアプリケーションが消えているか確認しよう。
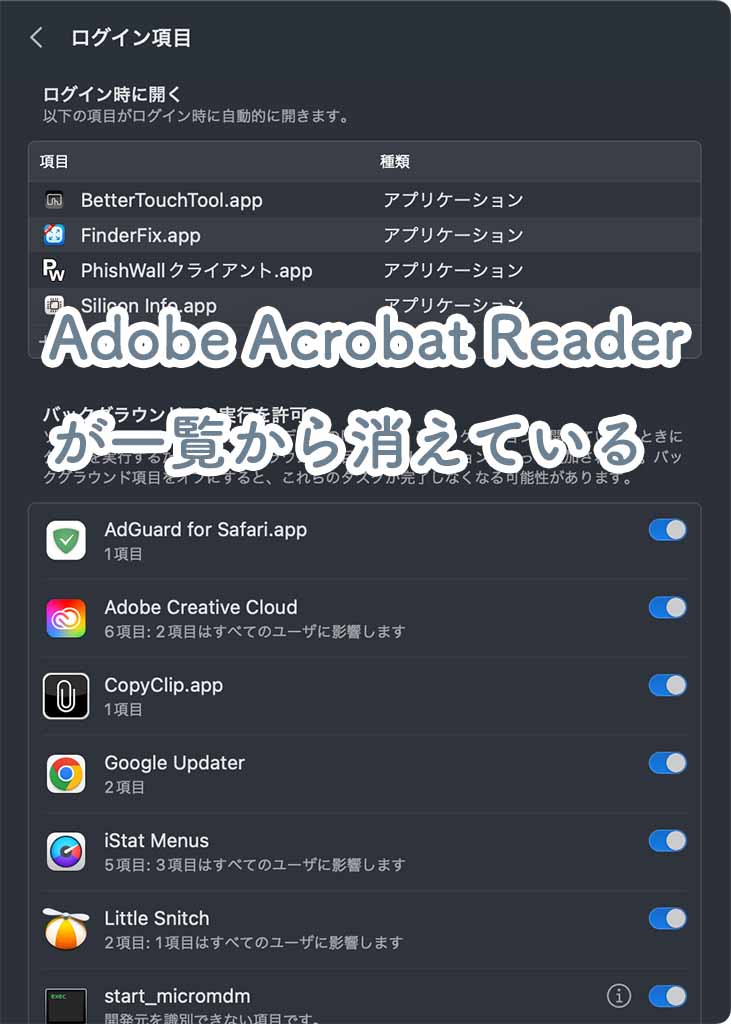
当該アプリが一覧から消えていれば成功だ。
アプリの起動に問題がないようであれば先ほど削除したファイルをゴミ箱から完全に削除して完了となる。
まとめ
現在のmacOSではログイン項目のバックグラウンドでの実行を許可したアプリケーションを削除するオプションがないため本記事の手順を踏む必要があるのだが、将来のmacOSではもっと簡単にアプリケーションを一覧から削除するオプションを用意してもらいたい。
予防策としてアプリケーションをアンインストールする際はアプリケーションの残骸が残らないようにAppCleanerなどのアンインストールアプリを利用すると良い。