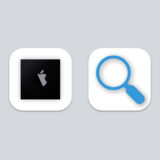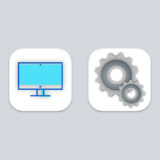この記事ではWindowsタスクバー風デザインを特徴としたDock置き換えアプリ「uBar」を紹介しているが、よくある「ユニークアプリ紹介」ではなく管理人が実際に日常的に使用する目的で導入したものとなる。

なお、このアプリは無料ではなく14日間の無料トライアル付きの有料アプリ(個人ライセンス30ドル)だ。
またこの記事を書くにあたって管理人はいかなる依頼も報酬も受け取っていない。
導入のきっかけ。macOS Big Sur以降のDockのデザインが好きではない
ドックを置き換えるアプリを導入した最大の理由として、僕はmacOS Big Sur以降の丸みを帯びたDockのデザインが好きではない。

特に僕のようにものぐさで手当たり次第によく使うアプリをDockに追加するユーザーとしてはデフォルトのmacOSのDockは見苦しく感じてしまう。
uBarの特徴
代表的なuBarの特徴としては以下のようなものが挙げられる。
向上したアプリのグループ化
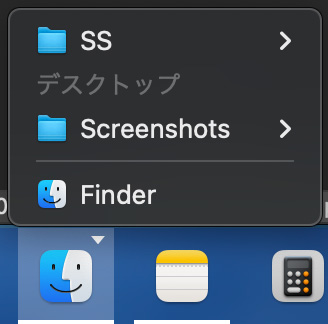
アプリのグループ化はアプリにおいてウィンドウが複数存在する場合にそれらのウィンドウをグループ化し、ランチャーのアイコンをクリックすることで瞬時に目的のウィンドウを選択できる機能だ。
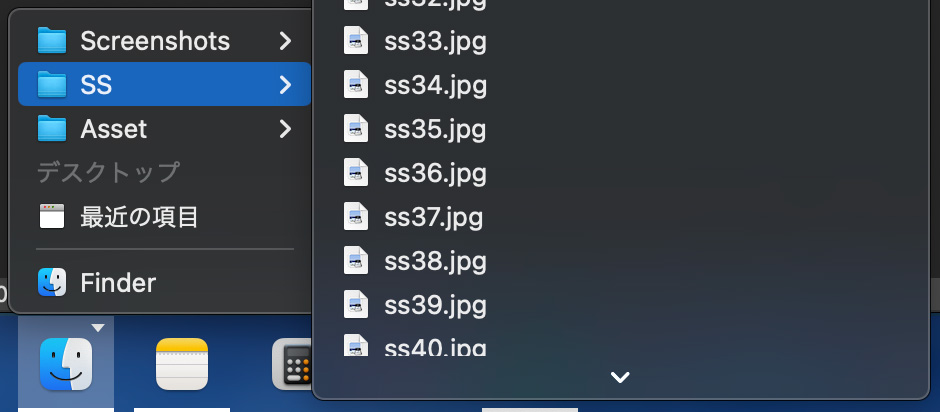
同様の機能はmacOSのDockにも存在するが、uBarのアプリのグループ化の特徴はカーソルをフォルダなどに合わせるとフォルダを階層ごとに辿っていくことができる点にある。
Windows風ライブプレビュー
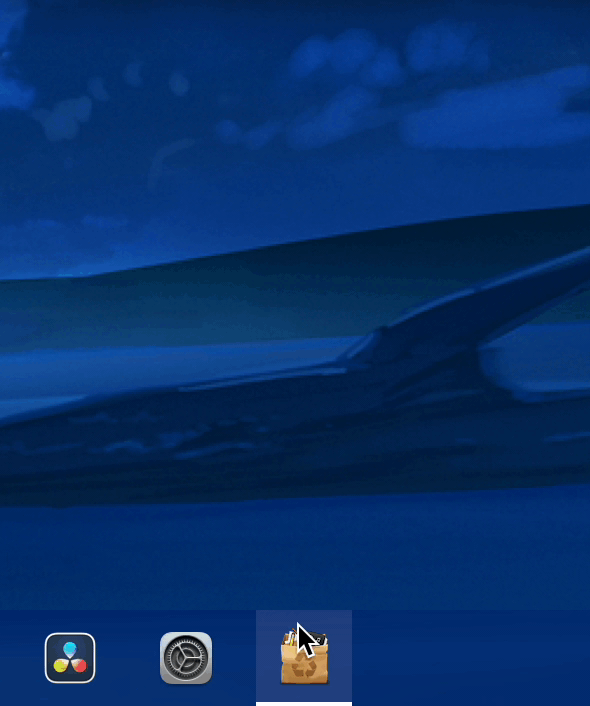
これは好みが分かれるし、実際に時々Windows PCを使う僕としても便利と思ったことはあまりないが、uBarにはWindowsタスクバーのようにマウスカーソルを現在起動中のアプリに合わせるとウィンドウプレビューを表示する「ライブプレビュー」機能がある。
もちろんプレビューだけではなくライブプレビュー内でアプリを選択すればそのアプリがアクティブになるし、アプリをグループ化している場合は全ウィンドウをライブプレビュー内で表示できる。
なお、このライブプレビューはWindowsとは違い動画などを再生中のウィンドウにおいては動画は静止画像となる。
マウスホバーでカレンダーを表示
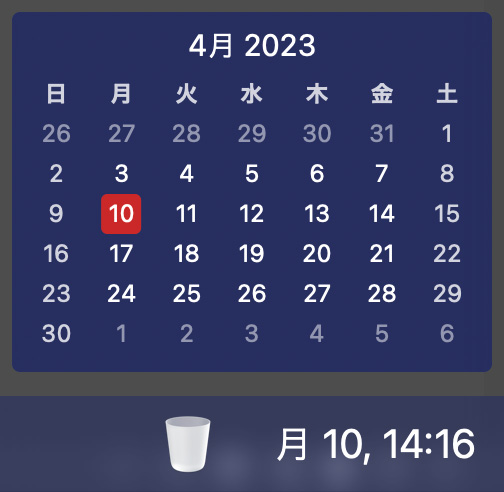
uBarの設定で時計を表示させている場合、時計部分をホバーするとカレンダーが表示される。
このカレンダーは日付とイベントの表示のみであり、予定を追加するといったインタラクティブな機能はないがmacOSの通知センターウィジェットやカレンダーアプリを使用せずとも簡単にカレンダーを表示可能だ。
Windowsスタートメニュー風ランチャー機能
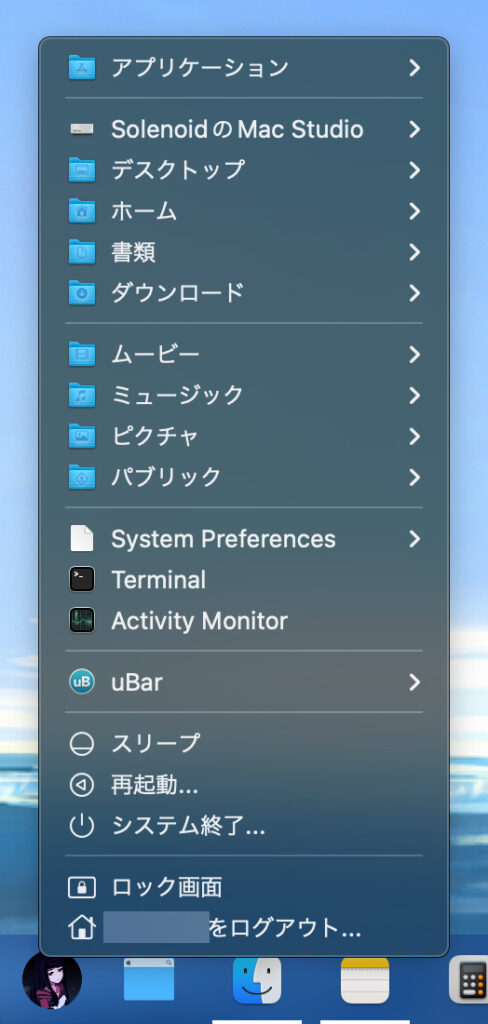
uBarタスクバーにおいて一番左のメニューアイコン(画像では僕のアカウントアイコンが表示されている)を左クリックするとWindowsのように各主要フォルダーやスリープ・再起動などにアクセスできるランチャー機能も存在する。
uBarの欠点
様々な機能が存在するuBarではあるが、もちろん欠点も存在する。
Handoffが利用できない
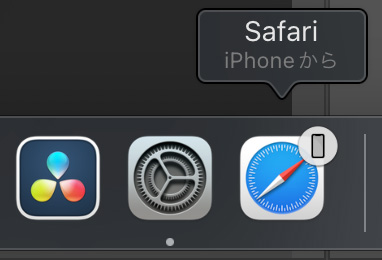
uBarはHandoffには対応しておらず、例えばiPhoneでSafariで特定のURLを開いて、それをMac側でも開きたい場合、uBar側にはHandoffのオプションが表示されないため、macOSデフォルトのDockをアクティブにする必要がある。
ドラッグでアイコンの移動ができない
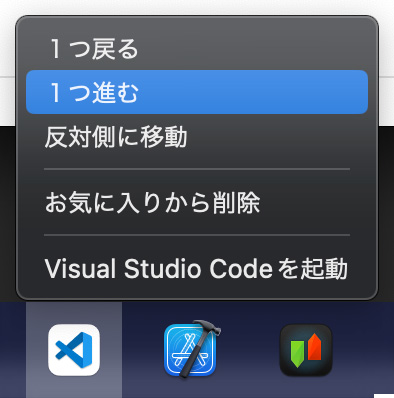
uBarに表示されるアプリはお気に入りに追加することでmacOSのDockのようにアプリアイコンを常時表示することが可能だが、アイコンを移動させるにはドラッグではなく右クリックから「一つ戻る」「一つ進む」といったオプションをいちいちクリックする必要がある。
時々クラッシュする
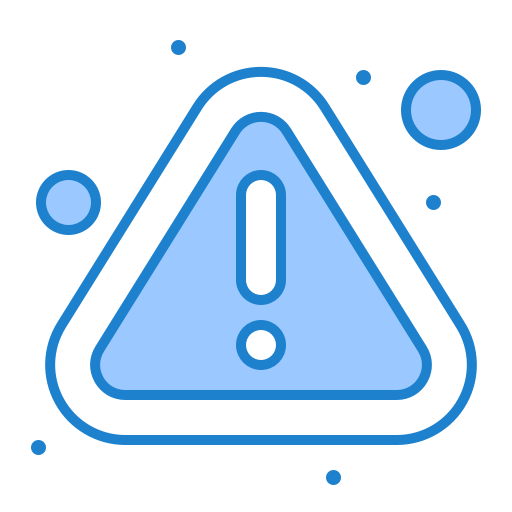
頻度は高くないが、uBarは安定性が高いとは言えずuBarのタスクバーで何らかの操作をしているとuBarアプリがクラッシュする場合がある。
uBarはランチャーであるためクラッシュすると各アプリへのアクセスが困難になり、クラッシュした場合はmacOSデフォルトのDockやSpotlightを利用してuBarアプリを再起動させ機能を回復させるしかない。
macOS Venturaに対応していない
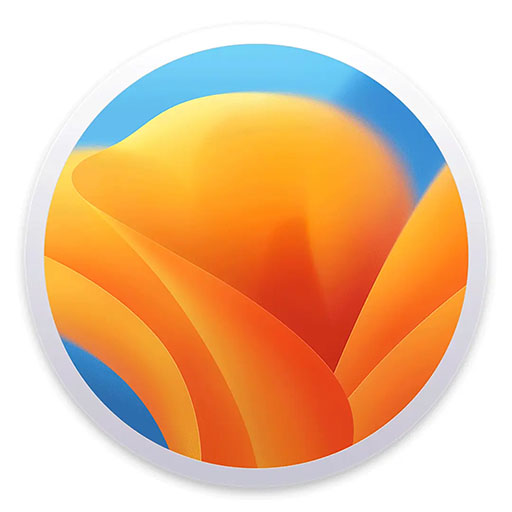
2023年4月時点においてuBarがサポートするmacOSはMontereyまでであり、Venturaには対応していない。
Venturaでも機能することは機能するが、前述のようにクラッシュしたりといった問題があるため、公式での対応が待たれる状況となっている。
導入から設定まで
以下では導入から大まかな設定方法まで解説する。
1. 各プライバシー設定を許可したのちDockを隠す
uBarアプリをダウンロードして起動し、各セキュリティ設定へのアクセスを許可したら以下のような画面になるはずだ。
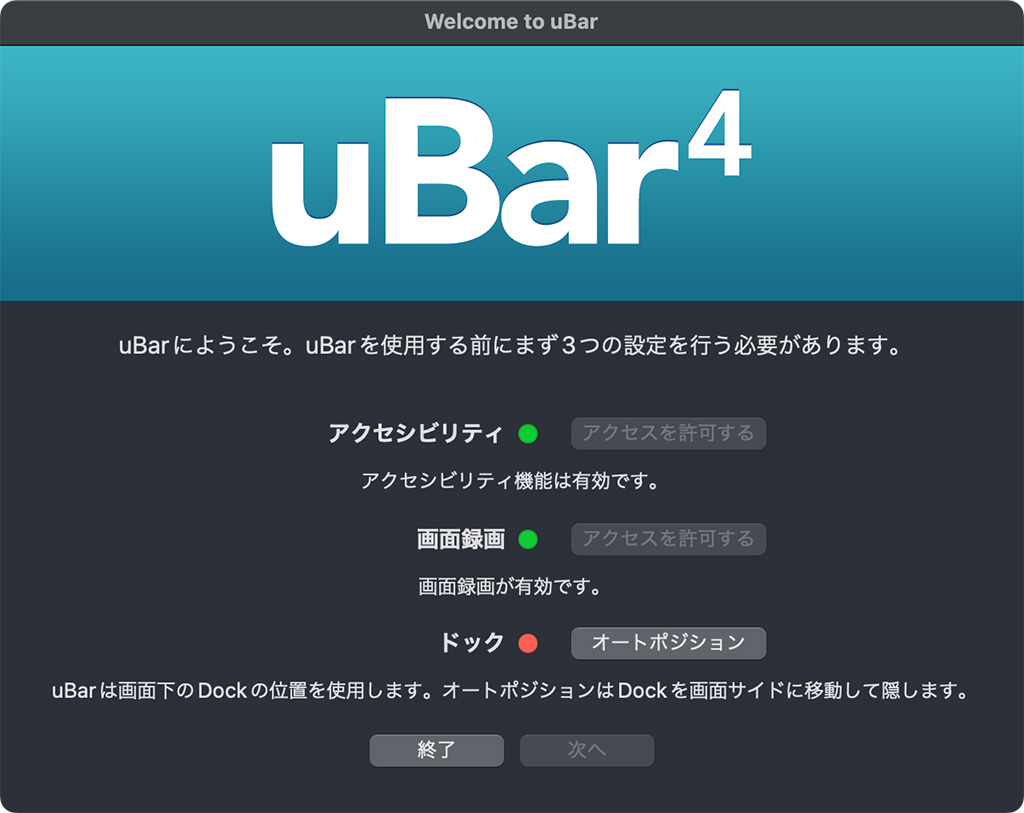
macOSのデフォルトのDockが画面下側に配置されていると上記画像のように「ドック オートポジション」という設定項目に赤丸がつくため「オートポジション」をクリックし、macOSのデフォルトDockを画面サイドに移動させよう。
なお、この設定を行なってもDockが移動するだけでDockが消えたり無効化されるわけではないので安心してほしい。
2. uBarを設定する
uBarの設定項目は多岐に渡るが、「アプリケーションのタイトルを表示」という設定はオフにすることをお勧めする。
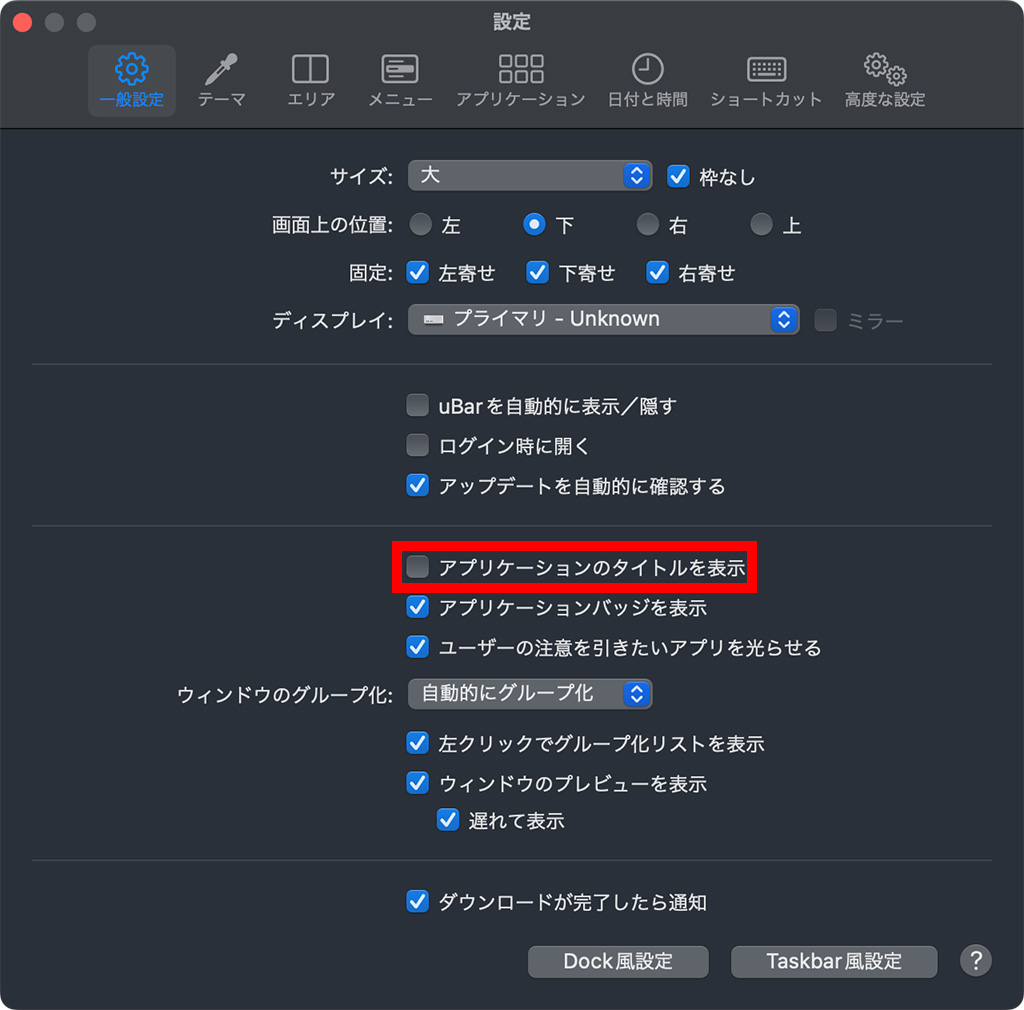
アプリケーションのタイトルを表示するとuBarのタスクバーにWindowsのように起動中のアプリケーションタイトルが表示されるのだが、日本語環境だと若干ダサく見えてしまう。

僕としてはアプリケーションのタイトルは非表示にし、アイコンのみの方が見栄えが良いと判断した。
他にもuBarの設定項目では時計の非表示・半透明率など様々なカスタマイズが可能だが、あとの設定は完全に個人の好みであるため好きにして構わない。
3. アプリをお気に入りに追加する
続いてよく使うアプリを右クリックして「お気に入りに追加」を選ぼう。
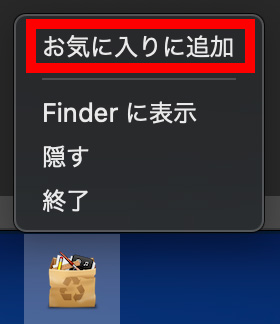
アプリをお気に入りに追加することでmacOSのDockのようにアプリをタスクバーにピン留めすることが可能だ。
アプリをお気に入りに追加するのとしないのとでは利便性が大きく変わるため、適宜アプリを追加しておこう。
4. 「高度な設定」のDock非表示モードは使わない
uBarの設定では「高度な設定」タブで「Dock非表示モード」を選択可能だが、この設定をオンにするとmacOSのシステムレベルでDockが無効化される。
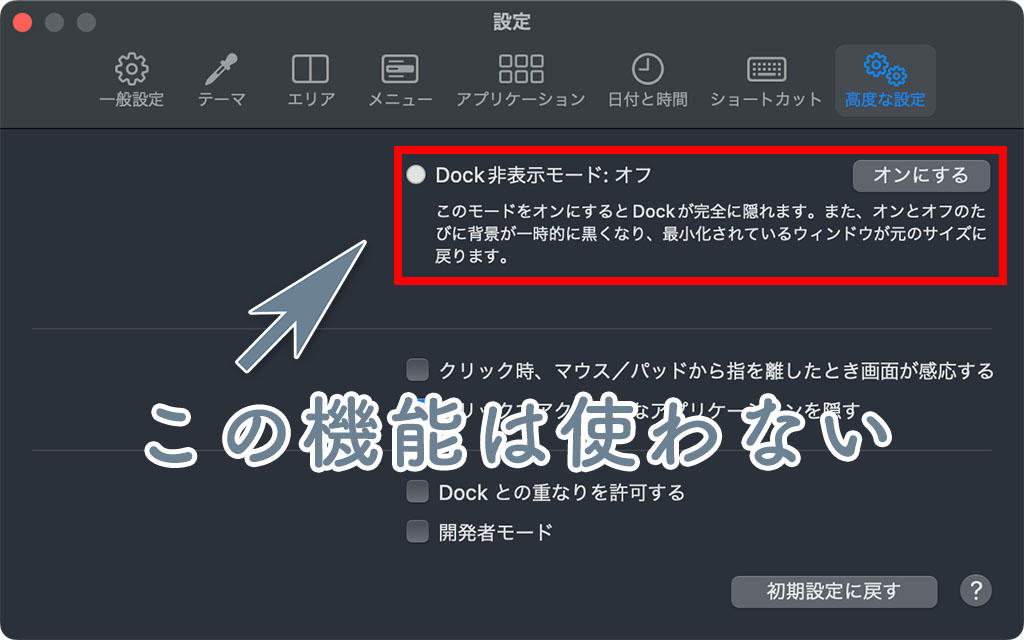
しかし管理人が試したところ、この設定をオンにするとターミナルで複雑なコマンドを叩いたり、システム環境設定を弄らないとmacOSのDockが利用できなくなるという致命的な問題が発生したため、この設定はオフのままにしておこう。
uBarはDock置き換えアプリではあるが、完全にmacOSのDockを無効化してしまうと様々な不具合が発生する可能性が高いため、macOS標準の機能である「Dockの自動非表示」に留めておいた方がいいだろう。
おまけ:任意設定 macOSのDockの自動非表示時間の調整
uBarではmacOSのDockを「自動非表示」にして画面サイドに移動させて実質macOSのDockを非表示にして使用することになるが、マウスカーソルを画面サイドに合わせるたびにmacOSのDockが表示されて鬱陶しい場合は下記ターミナルコマンドで実質Dockの自動表示を無効化できる。
defaults write com.apple.dock autohide-delay -float 1000; killall Dock
このコマンドを実行するとマウスカーソルを画面サイドに合わせてからDockが表示されるまでの時間が「1000秒」になり、擬似的にDockが無効になるという寸法だ。
元に戻す際は下記ターミナルコマンドを実行する。
defaults delete com.apple.dock autohide-delay; killall Dock
この方法によるDockの擬似的無効化はシステムレベルでDockを無効にするuBarアプリ内の方法より安全であるため、デフォルトのmacOSのDockの表示が気になる場合は試してみてほしい。
まとめ
以上、uBarについて紹介したがぶっちゃけるとuBarはmacOSのDockの完全な代替となるものではなく、動作は若干不安定であるし、欠点も存在するため、30ドル払う価値があるかどうかは少々疑問が残る。
ただ、僕のようにmacOS Big Sur以降のDockのデザインがあまり好きではないといった場合、このuBarは数少ないDock代替アプリとして有用であると思う。