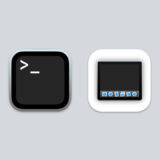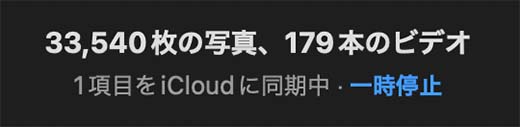
Macの写真アプリのiCoud同期が終わらない・同期されない・同期が止まってしまった場合の対処法を掲載。
実際に管理人はこの現象に遭遇し、「1項目をiCloudに同期中」のままスタックしてしまったため、実体験を基に執筆。
なお、この記事の方法は管理人が実際に試し、入念にチェックをして執筆しているが、写真ライブラリが破損したり、写真が失われるなどの問題が生じる可能性もあるため、あくまで自己責任でお願いしたい。
写真アプリiCloud同期スタック対処法
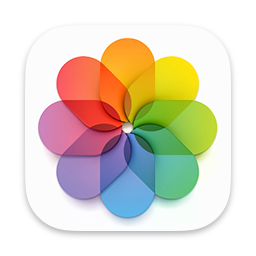
1. 写真ライブラリをバックアップ(重要)
まず、写真ライブラリが壊れたり、iCloudから写真が全て失われる場合を想定して写真ライブラリをバックアップする。
写真ライブラリはデフォルトではピクチャフォルダに存在する。
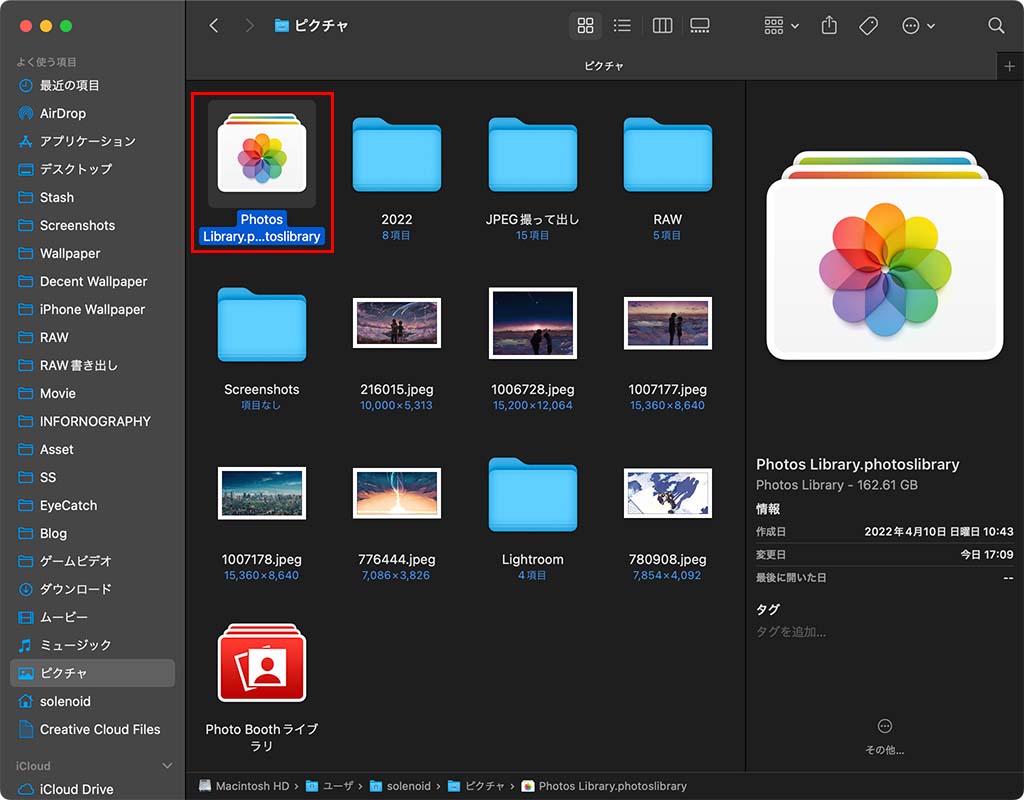
上記画像のようにピクチャフォルダにある「Photos Library〜」というライブラリを選択して、外付けディスクやユーザーフォルダなど、どこでもいいのでコピーする。
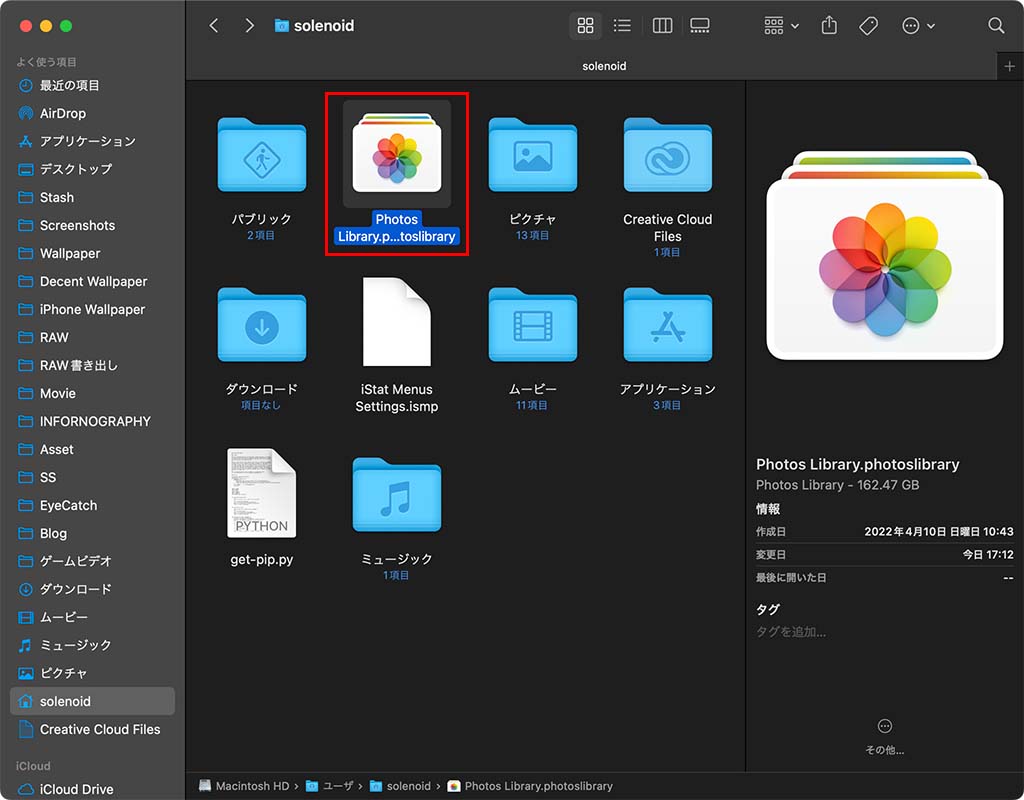
管理人は上記画像のようにユーザーフォルダ(ホームディレクトリ)にバックアップした。
2. ターミナルコマンドでbird(iCloudデーモン)をリセットする
続いて写真アプリを閉じて、ターミナルを開き、下記コマンドを実行。
sudo killall bird
パスワードの入力を求められたら管理者パスワードを入力してエンターキー。
コマンドを実行したら写真アプリを開き直し、問題が解決したか確認する。
なお、このコマンドはただ単にiCloudのデーモンをリセットしているだけであるため、コマンドを実行せずにMacを再起動してもOK。
3. ターミナルコマンドでphotolibraryd(写真アプリ同期デーモン)をリセットする
前述のコマンドで効果がなかった場合は写真アプリを閉じ、下記コマンドを実行して写真アプリの同期用デーモンをリセットする。
sudo killall photolibraryd
コマンド実行後、写真アプリを開いて問題が解決したか確認する。
このコマンドも写真アプリの同期に関連するデーモンをリセットしているだけなので、Macを再起動してもOK。
4. 写真ライブラリを修復する
ターミナルコマンドを実行しても問題が解決しない場合は写真ライブラリの復元を試そう。
まず、Finderでアプリケーションフォルダを開く。
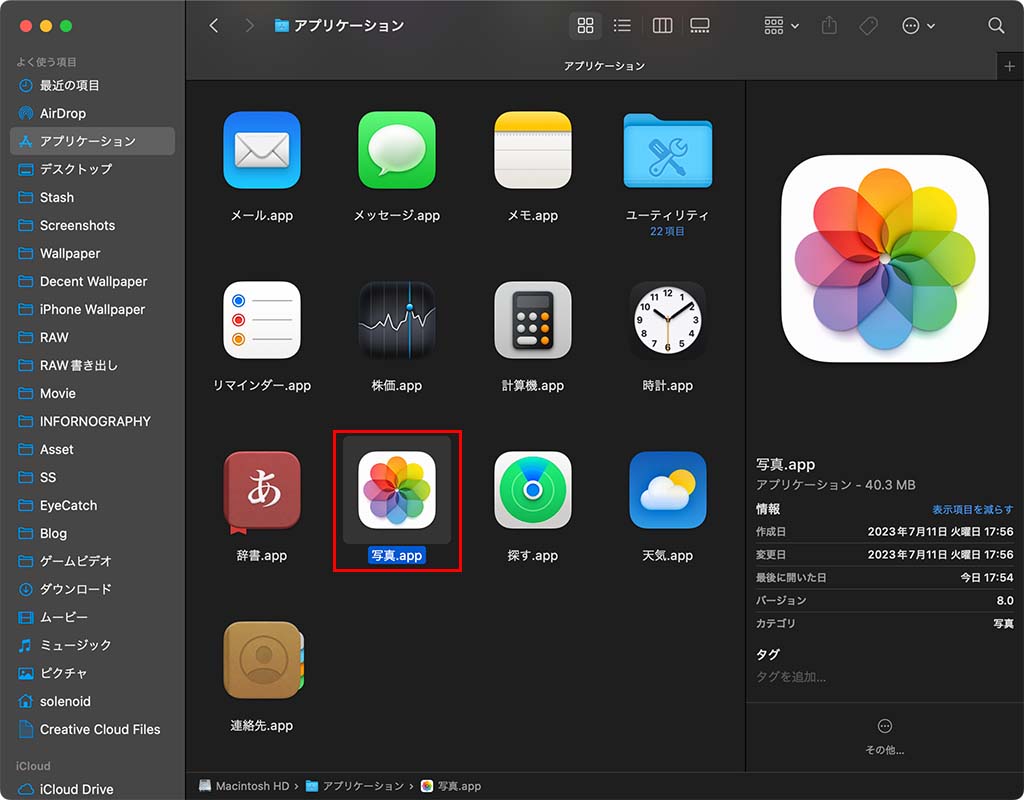
続いてOptionとCommandキーを押しながら「写真」アプリをダブルクリックする。
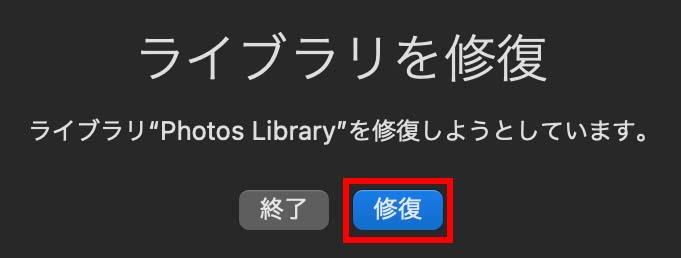
上記画面が出るはずなので「修復」をクリック。
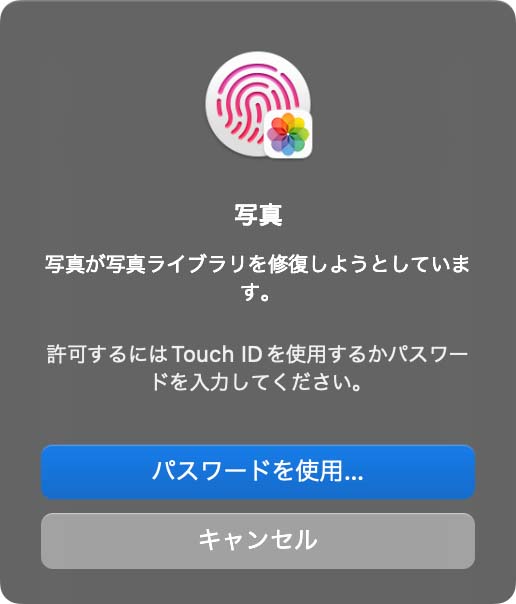
上記ダイアログが出たらパスワードやTouch IDを使って認証する。
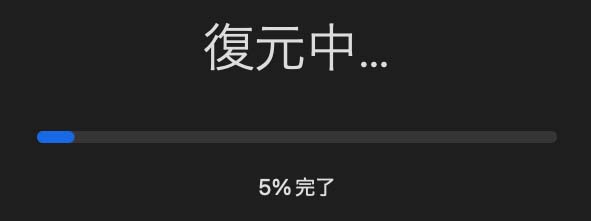
復元処理が始まるので完了するまで待って(所要時間は約160GBのライブラリで10分ほど)、問題が解決したか確認する。
5. 依然として解決しない場合は iCloud写真をオフにする
依然として同期が始まらない・終わらない場合は下記手順でiCloud写真の同期をオフにして再度オンにして同期し直す。
まず、写真アプリを開き、メニューバーから写真アプリの設定を開く。
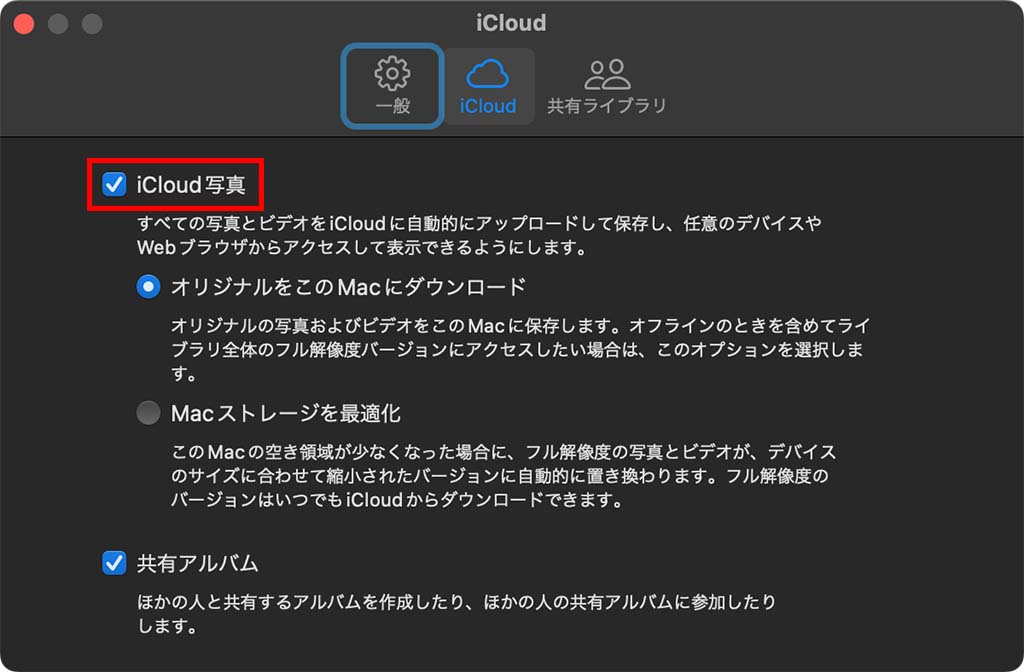
設定を開いたら「iCloud」タブに移動し、「iCloud写真」のチェックを外す。
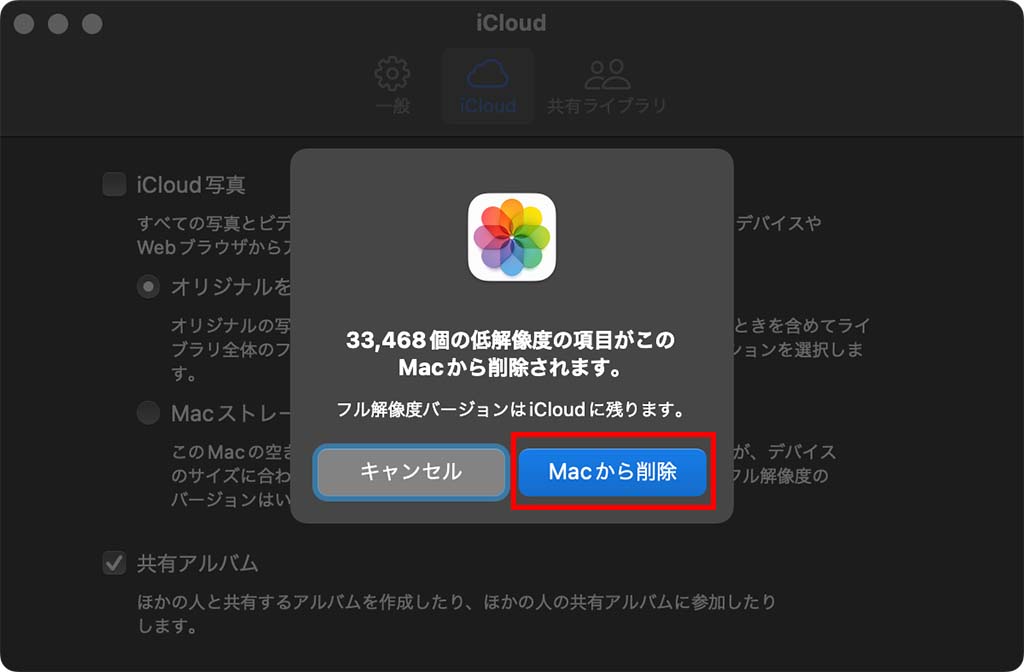
もし、上記のダイアログが出た場合は「Macから削除」をクリック。
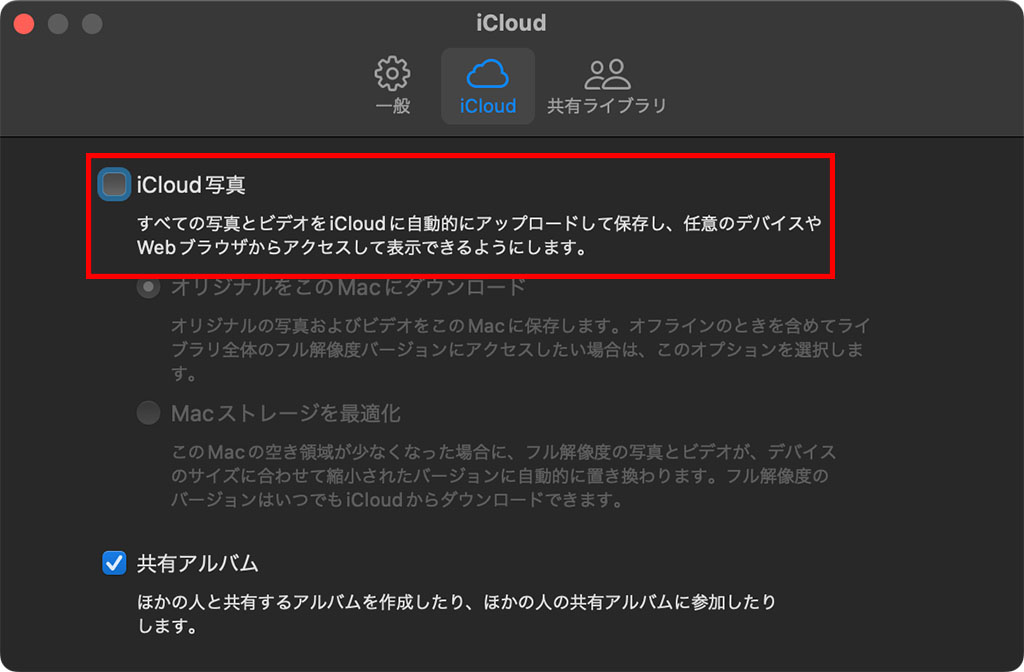
「iCloud写真」をオフにしたら、再度「iCloud写真」にチェックをつける。
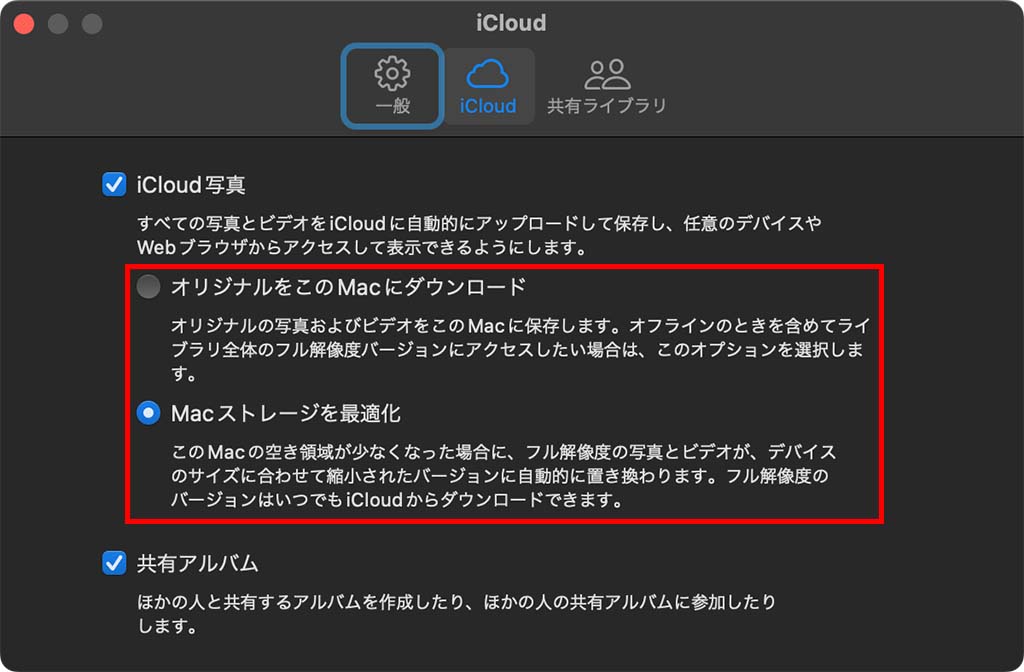
なお、「オリジナルをこのMacにダウンロード」、「Macストレージを最適化」の項目は個人の好みに合わせて、どちらを選択してもOK。
続いて写真ライブラリの画面に戻ると、管理人の場合は「1項目をiCloudに同期中」から「iCloudと同期中」、その数十分後には「〜項目をiCloudに同期中」にステータスが変化した。
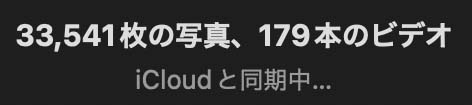
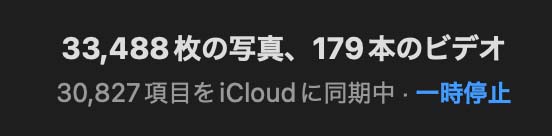
この時点でiCloudの同期は管理人の環境では正常に戻り、「〜iCloudに同期中」というステータスに変化はないが、画像や写真を写真アプリに取り込むと、iPhoneなどの他のデバイスにも写真が同期されるようになった。
一度「iCloudと同期中」、または「〜項目をiCloudに同期中」のステータスに変化したら、写真ライブラリのサイズにもよるが、iCloud上の写真とMac上の写真の整合性処理にかなりの時間がかかるため(短くて数時間、長くて1日以上)、このまま放置してiCloudとの同期が終わるまで待ってみるのがいいだろう。
なお、iCloudとの同期は主にアイドル時(何も操作していない時)に行われるため、早く同期を完了させたい場合はMacを弄らないようにしよう。
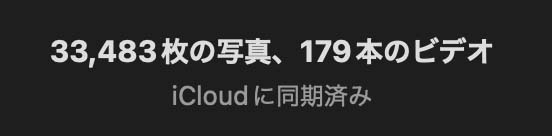
正常に同期が完了すれば上記画像のように「iCloudに同期済み」となる。
6. 「iCloudと同期中」、「〜項目をiCloudに同期中」のまま変化がない場合
もし「iCloudと同期中」、または「〜項目をiCloudに同期中」のまま変化がない場合は、写真アプリを閉じて前述のsudo killall photolibrarydのターミナルコマンドを実行してみよう。
ターミナルコマンドを実行してもステータスに変化がなく、数日間放置しても同期が完了しない場合は写真ライブラリをバックアップした写真ライブラリで上書きしてみよう。
まず、写真アプリを閉じて冒頭の手順でバックアップした写真ライブラリをピクチャフォルダにドラッグアンドドロップする。
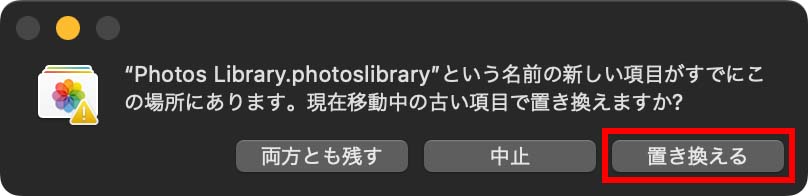
上記警告が出るので「置き換える」をクリックする。これで写真ライブラリがバックアップした写真ライブラリで上書きされる。
続いて写真アプリを開く。

管理人の場合は写真ライブラリを上書きして写真アプリを開いたところ「iCloudから復元中」のステータス表示が現れ、その後「iCloudと同期中」、更にそこから「〜項目をiCloudに同期中」のステータスに変化した。
あとはこのまま再度数日間待ってiCloudとの同期が完了するか確認しよう。
7. 最終手段。写真ライブラリを削除して全てダウンロードし直す
これは最終手段であり、管理人は実際に試していないが、もしここまでの手順で問題が解決しなかった場合、写真ライブラリを削除してから写真アプリを開いて新規ライブラリを作成し、全ての写真をiCloudからダウンロードし直すしかない。
なお、写真ライブラリを削除する場合はiCloudから全ての写真がダウンロードされるまで、問題が起きた時のために決してバックアップした写真ライブラリを削除しないようにしよう。
写真ライブラリの削除は最終手段であり、手順を誤ると全ての写真が失われるリスクがあるため、冒頭でも書いたがあくまで自己責任でお願いしたい。
また、写真ライブラリの新規作成など、写真ライブラリ全般についてのガイドはAppleサポートサイトを参照されたい。
まとめ
iCloud写真は便利ではあるが、多数のApple製デバイスを使用していて、どこかで整合性が狂ってしまうと、今回のように同期が永遠に終わらないことがある。
整合性の狂いは「他のデバイスで同期が完了するまでに、更に他のデバイスで何らかの変更を加える」といった場合に発生しやすいため、複数のデバイスで写真アプリを同時に弄るのはやめておこう。