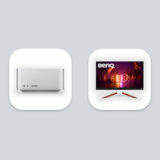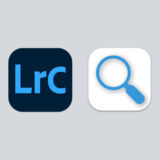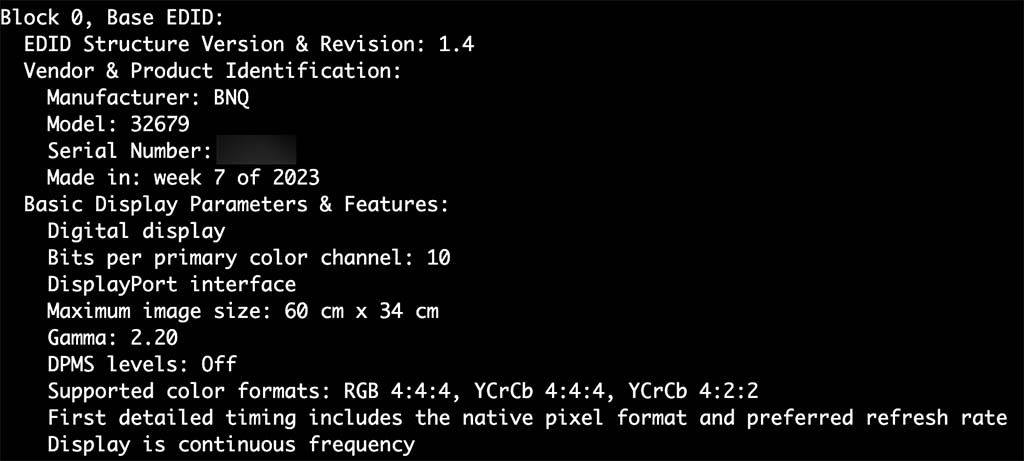
Apple Silicon Macではedid decodeなどを利用してモニターのEDID(Extended Display Identification Data)をターミナルで取得して表示する方法が通用しなくなってしまったため、本記事では改めてApple Silicon Mac/Intel Macの両方で簡単にモニターのEDID情報を取得し、人間が読める形で表示する方法を紹介する。
なお、Intel Macであればターミナルで下記コマンドを実行することでEDIDを取得できる。
ioreg -lw0 -r -c "IODisplayConnect" -d 2 | grep IODisplayEDID上記コマンドで取得したEDIDは下記コマンドでedid-decodeを利用してデコードする。
pbpaste | edid-decode前述の通り上記のコマンドはApple Silicon Macでは実行しても何も表示されずEDIDを取得できない。
MacでモニターのEDIDを取得し表示する手順
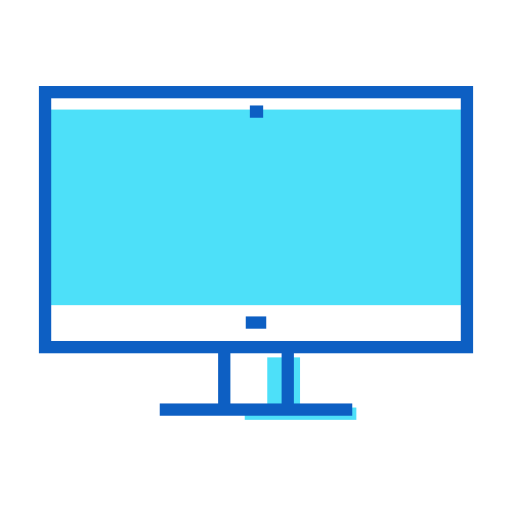
1. BetterDisplayをダウンロードして起動
まず上記リンクからBetterDisplayというアプリをダウンロードする。本アプリはプロ向けの機能は有料だが、EDIDの取得であれば無料で利用可能だ。
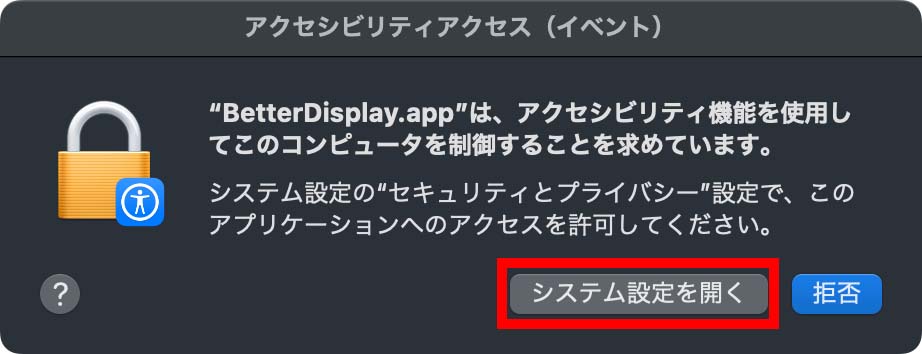
起動すると上記ダイアログが出るが「システム設定を開く」をクリック。
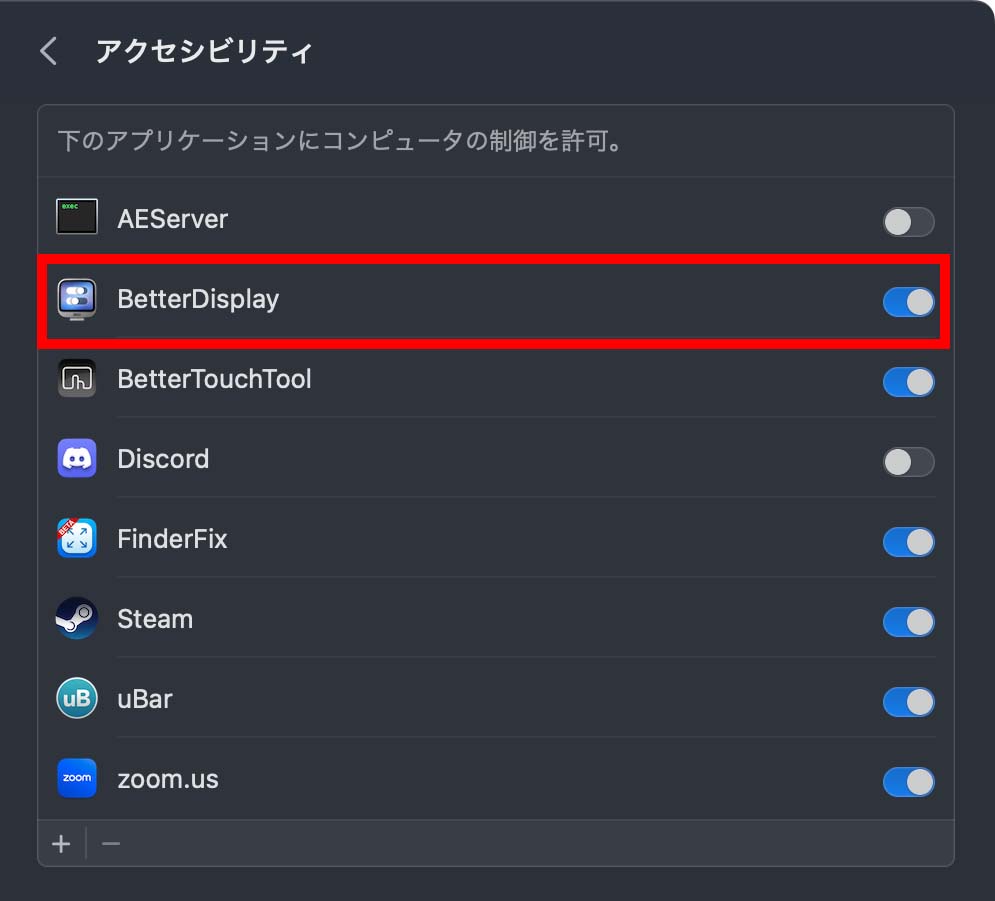
アクセシビリティ設定が開くので「BetterDisplay」の項目をオンにする。
2. BetterDisplayアプリからEDIDを取得する
BetterDisplayを起動したらメニューバーのアイコンをクリック。
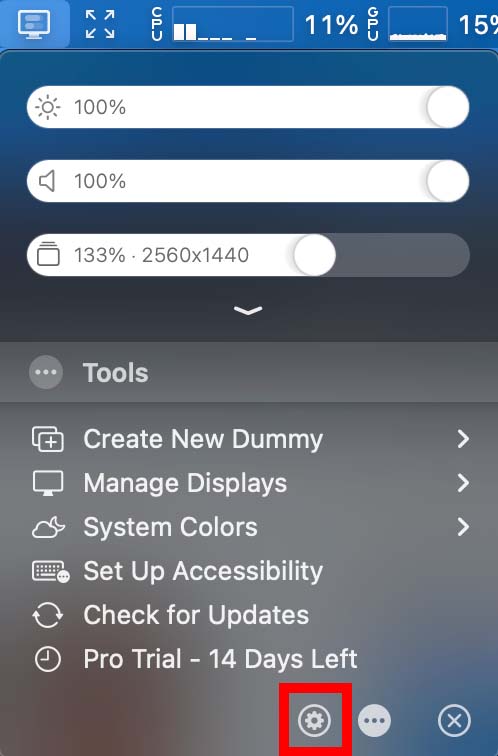
何も弄らずに右下の歯車アイコンをクリック。
設定画面が開いたら「Displays」タブに移動する。
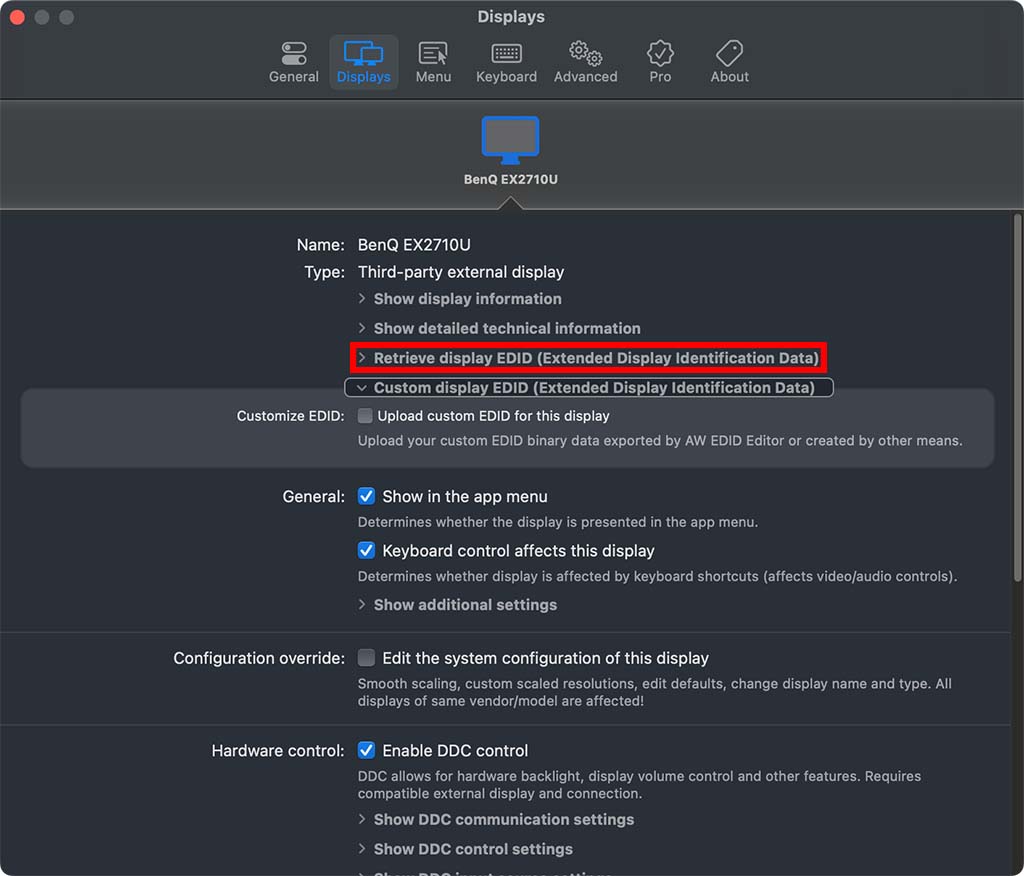
「Displays」タブに移動したら「Retrieve display EDID(Extended Display Identification Data)」の項目を展開する。
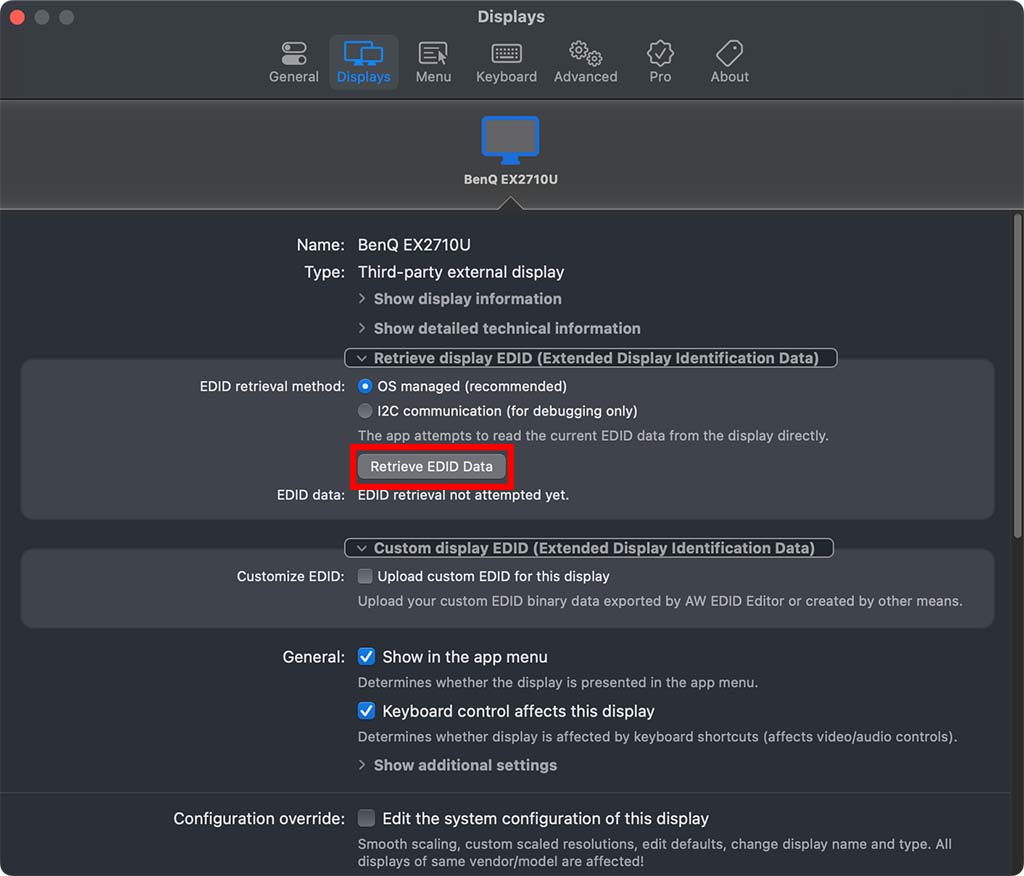
「Retrieve EDID Data」をクリック。
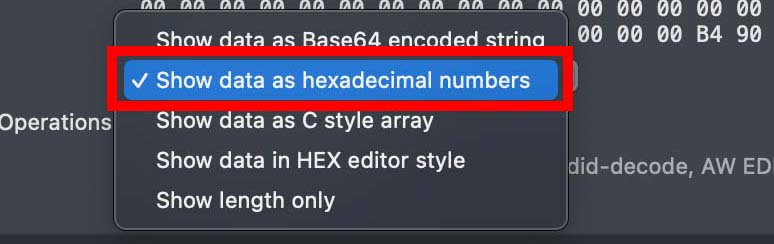
続いてプルダウンメニューから「Show data as hexademical numbers」をクリックし、表示された16進数文字列を全てコピーする。
なお、文字列をコピーするのではなく「Export EDID Binary」をクリックしてバイナリファイルとしてエクスポートする方法もある。

バイナリファイルとしてエクスポートするとAW EDID EditorなどのEDID編集アプリでインポートしてEDIDを編集できるというメリットがあるが、EDIDの確認だけであれば文字列をコピーするだけでOKだ。
3. オンラインEDIDデコーダーでEDIDをデコードして表示する
続いて上記リンクから「EDID Decode(オンラインEDIDデコードサイト)」にアクセス。
オンラインのEDIDデコードサイトとしては他にも「Web Based EDID Reader」があるが、一部EDIDの表示に誤りがある他、表示される情報量も少ないため、上記の「EDID Decode」サイトを推奨する。
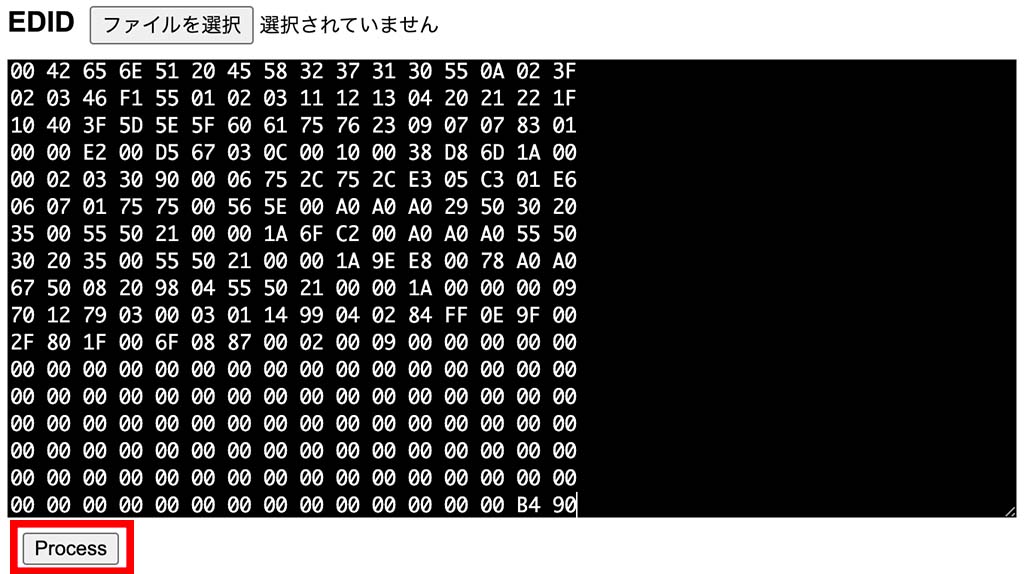
「EDID Decode」サイトにアクセスしたら左のボックスに先ほどコピーした文字列をペーストして「Process」をクリック。
なお、BetterDisplayでバイナリとしてEDIDをエクスポートしたなら「ファイルを選択」ボタンからバイナリファイルをアップロードしよう。
「Process」をクリックして正常にデコードされたなら右側のボックスにモニターに関する大量のEDID情報が表示されるはずだ。
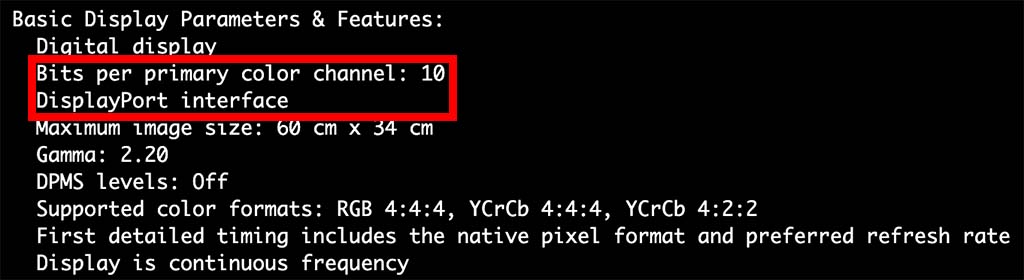
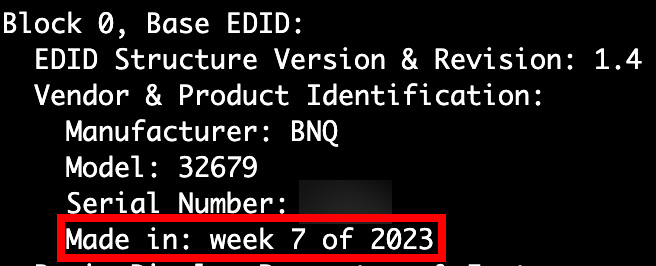
これで通常はMacのシステムレポート(システム情報)では表示されないモニターの色深度やモニターの製造時期、シリアルナンバーなど、モニター及びモニターとの伝送に関するあらゆる情報を確認することが可能になる。
AW EDID EditorでEDIDを表示・編集することも可能
前述したようにバイナリファイルとしてEDIDをエクスポートしたならAW EDID EditorでEDIDを表示・編集することも可能だ。
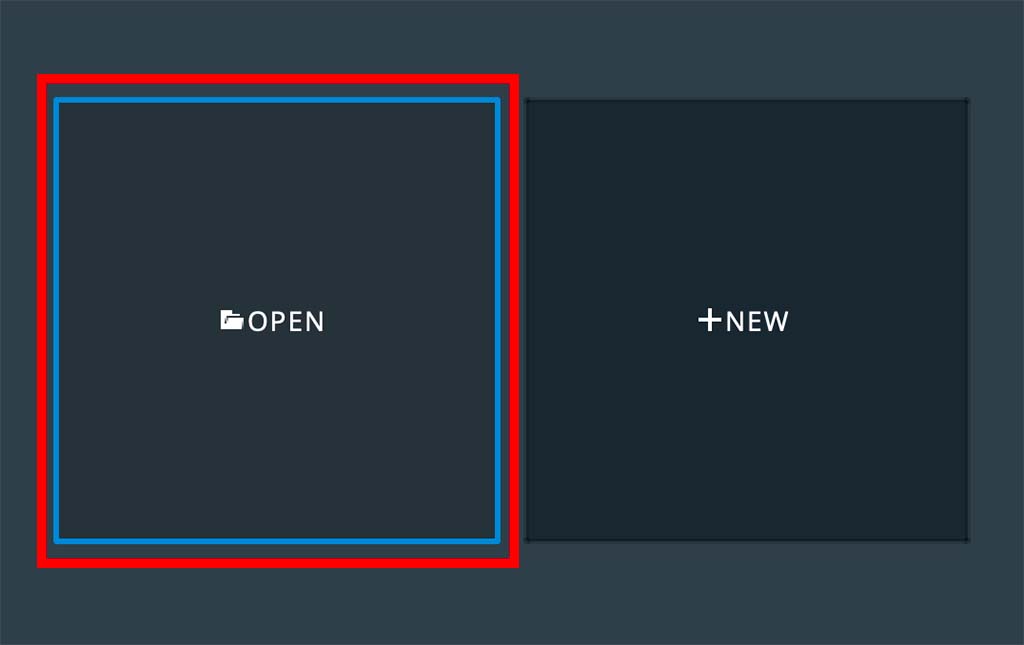
AW EDID Editorを起動したら「OPEN」をクリックしてエクスポートしたバイナリファイルを開こう。
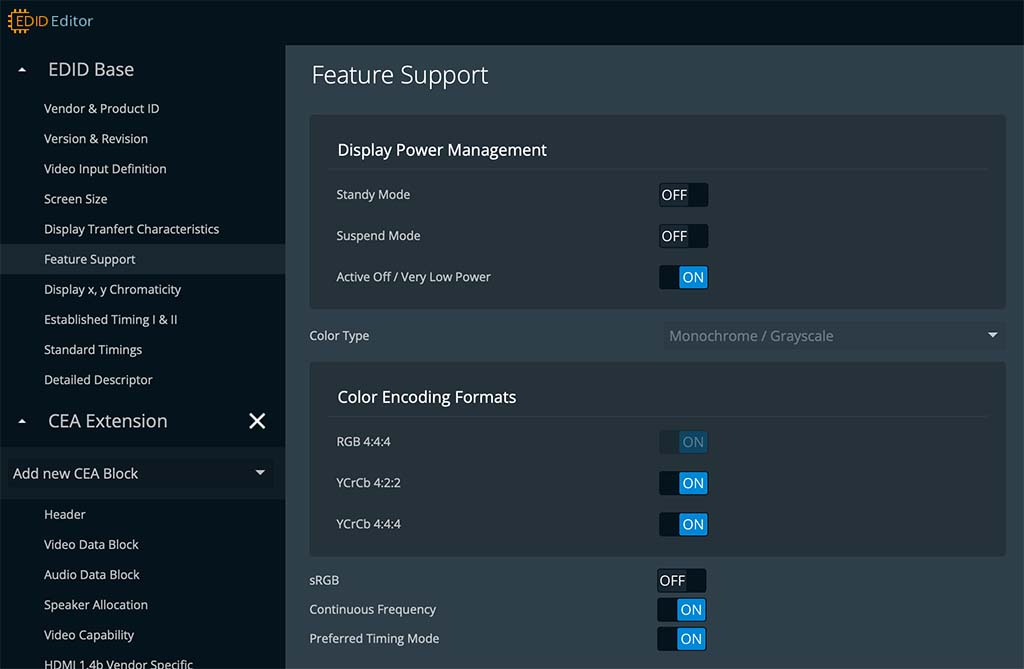
あとはEDID情報を好きに表示・編集可能だが、EDIDの編集及び書き込みは非常に高度・高リスクであるため、注意しよう(僕もカスタムEDIDのモニターへの書き込み方法に関しては詳しくない)。
まとめ
モニターのEDIDは通常使用では必要になることはまずないが、興味があるのなら本記事の方法でEDIDを確認してみよう(モニターのEDIDを表示するだけであればリスクもない)。