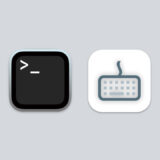LGの有機ELテレビは単にPCに接続しただけではマウスの遅延や解像度の表示異常が生じるため、LGの有機ELテレビをPCモニターとして使う上で最低限必要な設定を紹介。
ちなみに管理人のモデルはLG C2 OLED evoの42インチ(OLED42C2PJA)で、Macに接続して使用している。
なお、本記事の設定方法は同じLGのテレビでもモデルによって若干異なる場合があるのでご了承願いたい。
入力ソースをPCに変更する
LGのテレビは入力ソースをPCに変更しないと、マウスの著しい遅延や解像度の異常が現れるため、下記手順で入力ソースをPCに変更しよう。
まずリモコンのホームボタンを押す。
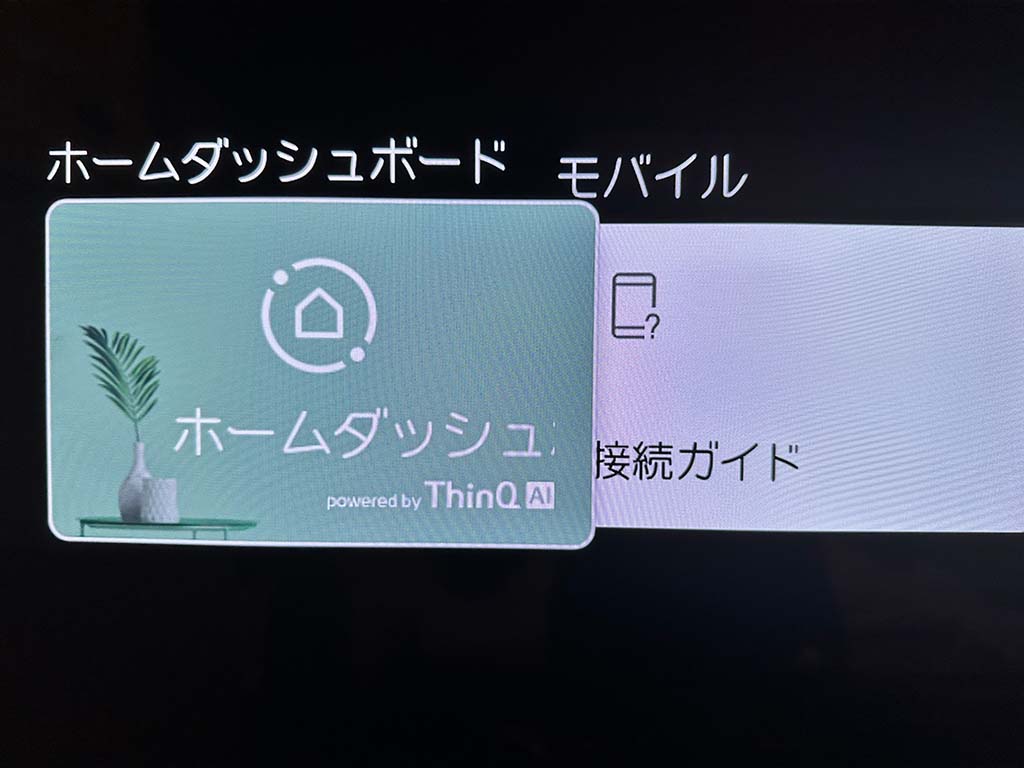
上記画像のホームダッシュボードを選択(WebOS 23以降の場合はホームハブ)。
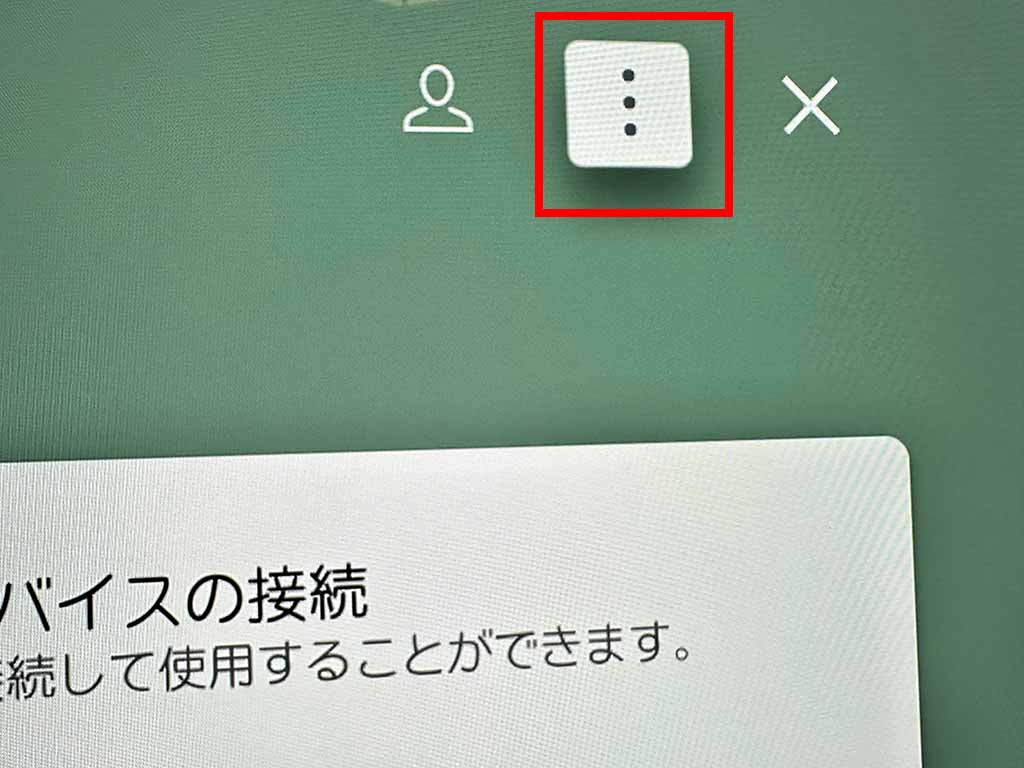
続いて画面右上のハンバーガーメニュー(縦の3つのドット)アイコンを選択。
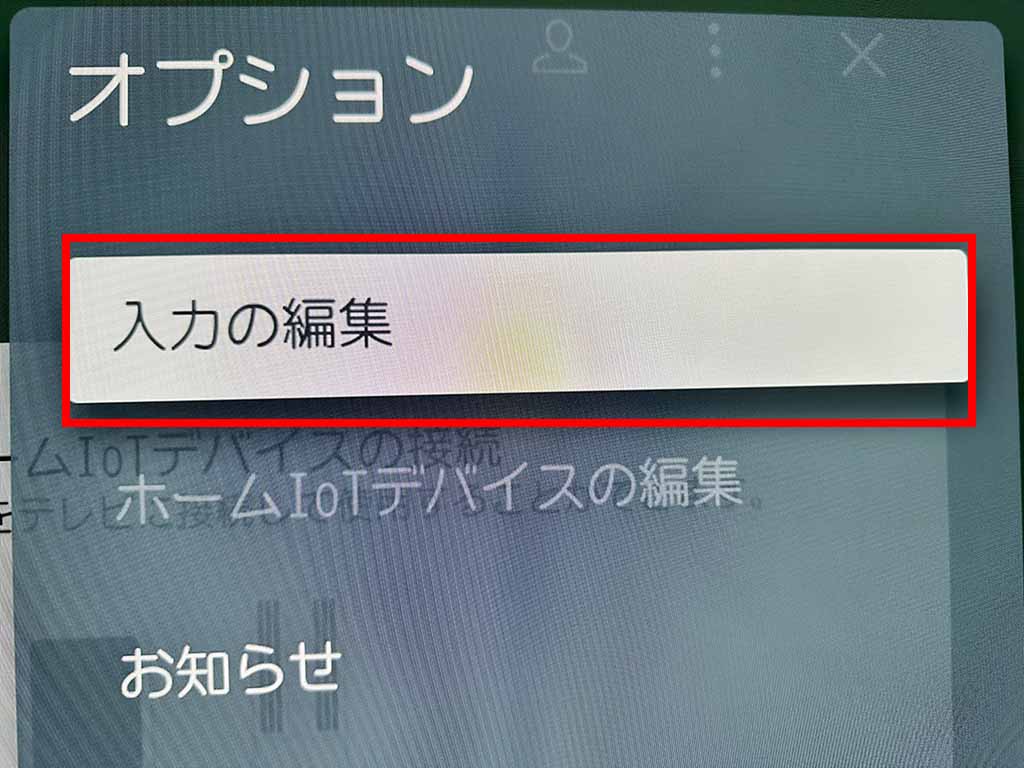
オプション画面が表示されるので「入力の編集」を選択。
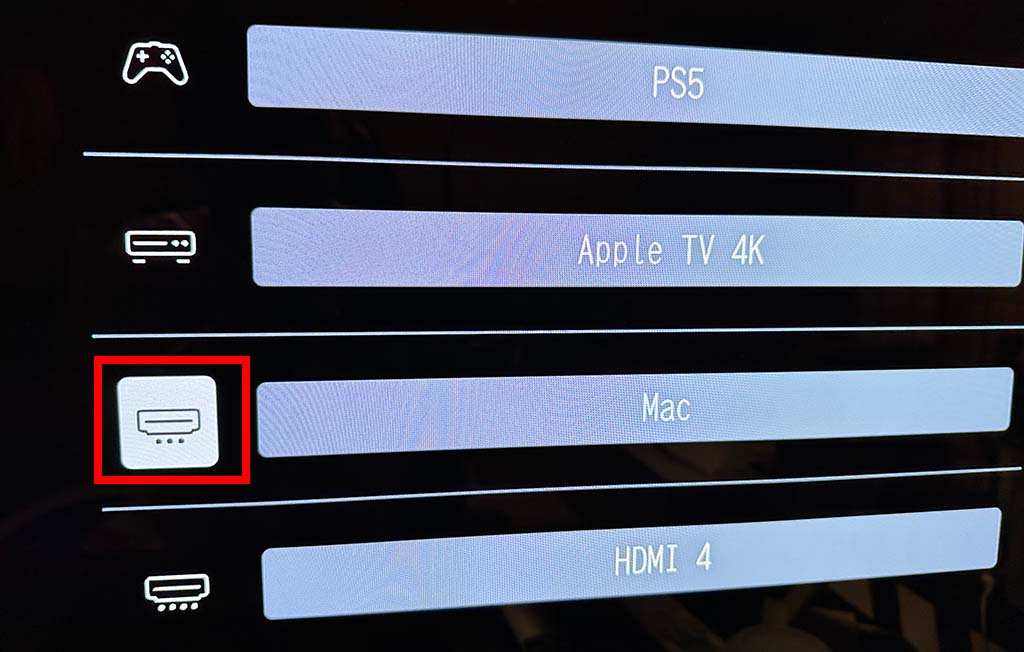
一覧からPCが接続されているHDMIポートのアイコン部分を選択。
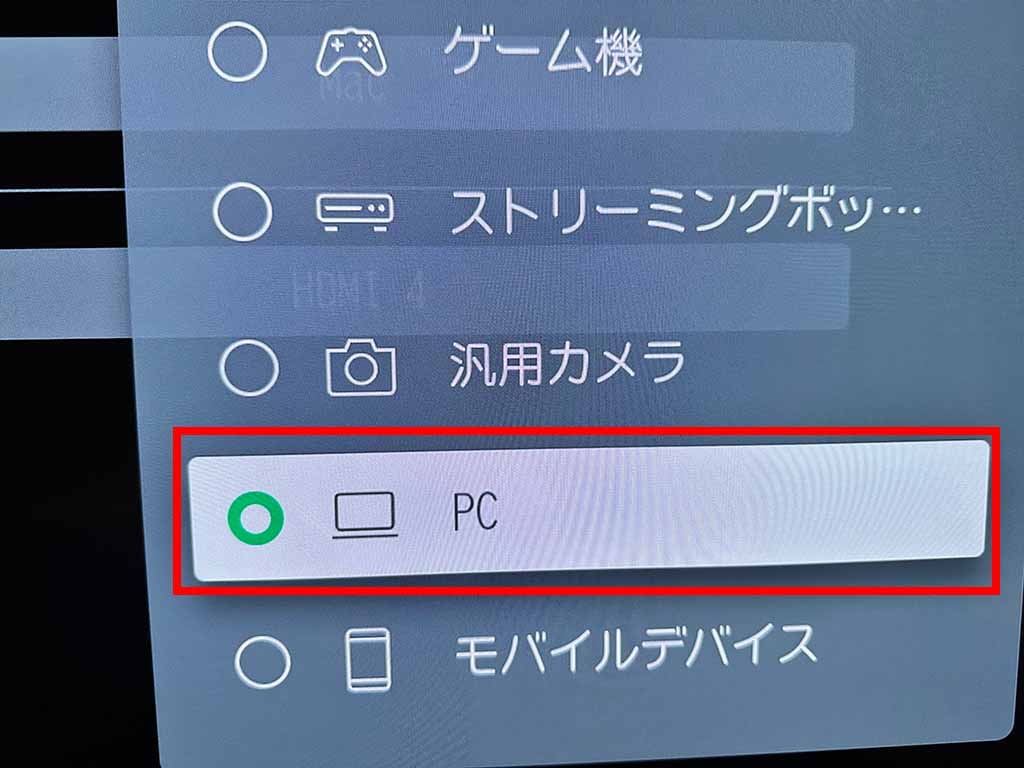
一覧から「PC」を選択し、編集内容を保存する。
これで入力ソースがPC設定になり、PCに接続した際の遅延は解消されるはずだ。
モードをゲームオプティマイザにする
前述の手順を行っても入力遅延が気になる場合は映像モードを「ゲームオプティマイザ」に変更しよう。
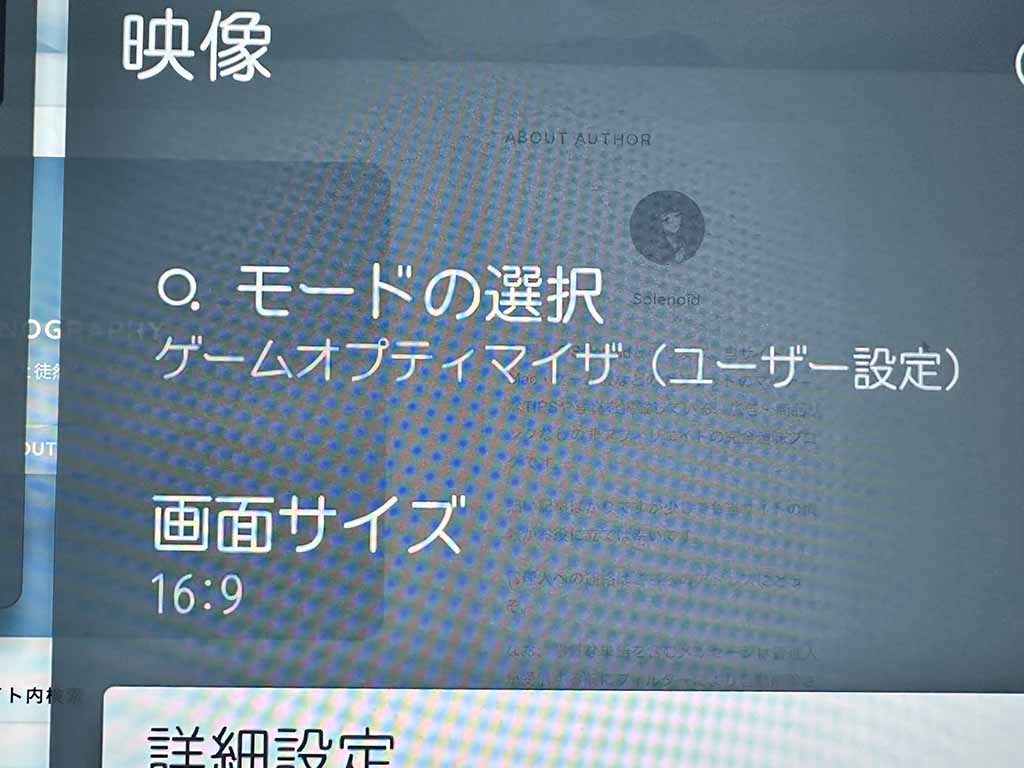
これによりテレビ側の低遅延モードが有効になる。
ゲームオプティマイザを有効にしたら「低遅延モード」が「ON」になってるか確認しておこう。
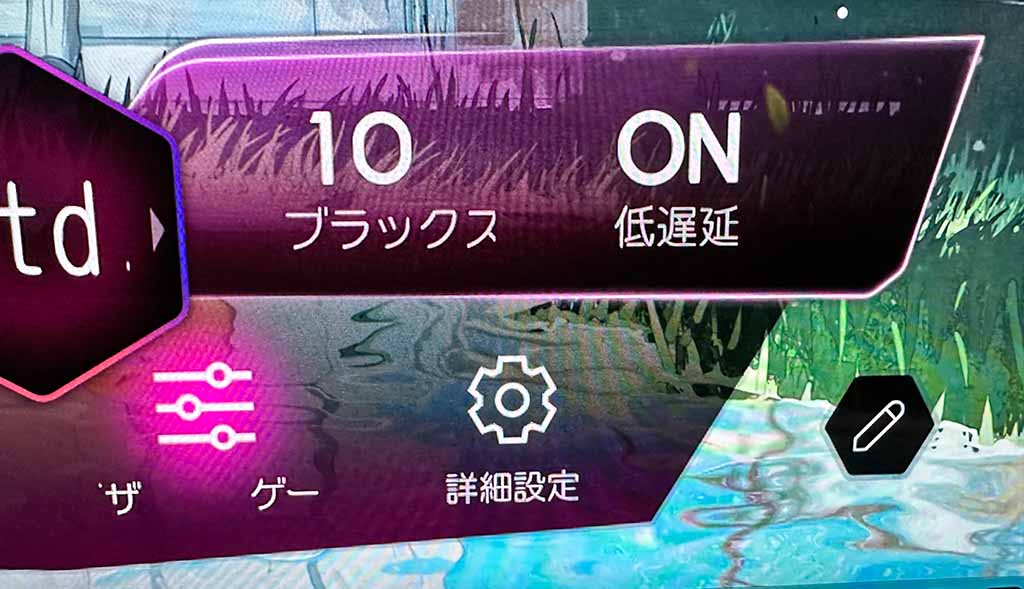
テレビはプロセッサ側で様々な映像処理を行なっているため、PCモニターより遅延が大きくなりやすいのだが、ゲームモードの低遅延モードを有効にすることで入力遅延をほぼ気にならなくなるまで改善できる。
画面移動(ピクセルシフト)を無効にする
LGの有機ELテレビはデフォルトの状態だと「画面移動(ピクセルシフト)」が有効化されているため、画面の端が見切れたり表示エリアがおかしくなるなどの症状が現れるため、画面移動を無効化しよう。
この「画面移動」は画面のピクセルを文字通り移動させることでOLEDパネルの焼き付きを防ぐ機能だが、有効時は画面端が見切れるため、たとえ焼き付きを防ぐ機能だとしても無効化した方が視認性が上がる。
なお、「画面移動」によって生じる画面の見切れはアンダースキャンやオーバースキャンの設定とは関係ない。
画面移動を無効にするには、まずリモコンの「設定」ボタンを押してメニューを表示させ、更に詳細設定画面を開く。
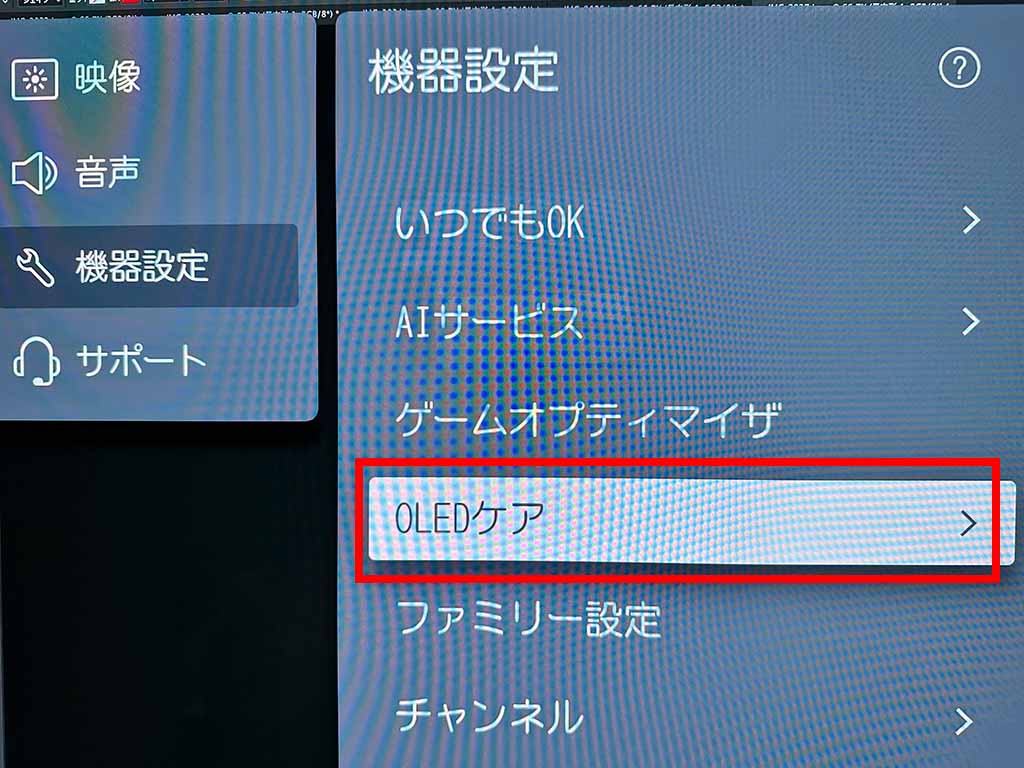
詳細設定が表示されたら「機器設定」から「OLEDケア」を選択。
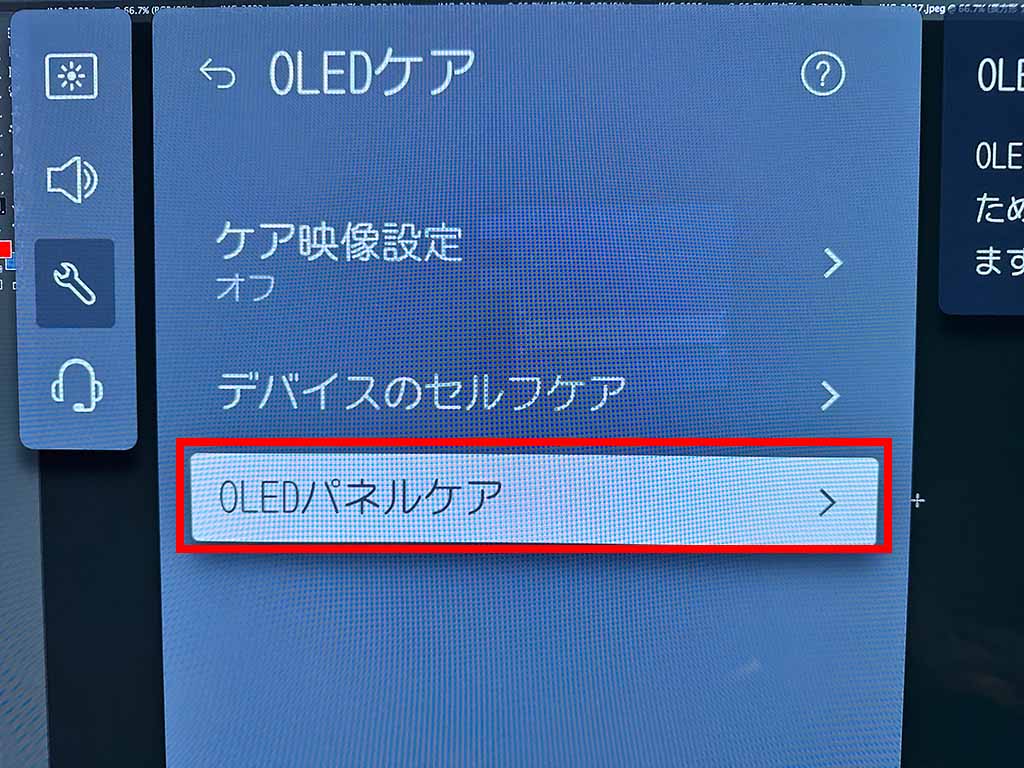
一覧から「OLEDパネルケア」を選択。
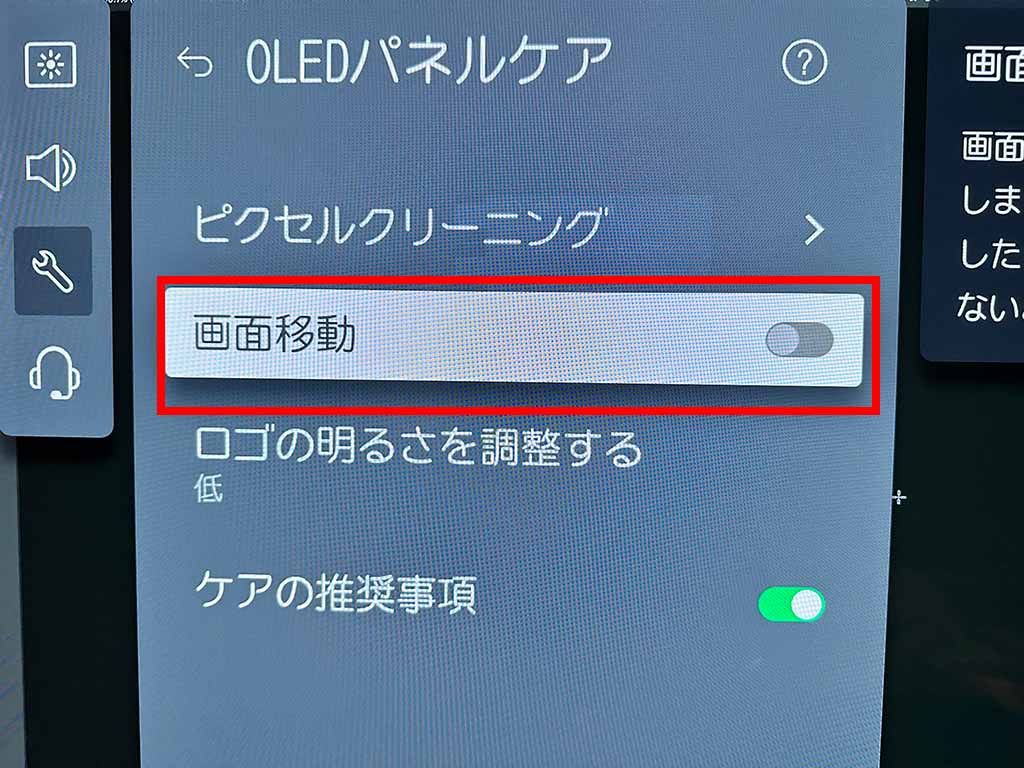
一覧から「画面移動」をオフにする。
以上で画面移動(ピクセルシフト)が無効になり、PC・Macの画面の表示エリアは正常になる。
画面の色味を調整する(任意)
画面の色味に関しては個人の好みにもよるため、管理人の詳細な設定は省くが「標準映像モード」の「色深度」に関してはデフォルトの「55」だと色がどぎついので、50〜40の間で変更するといいだろう。
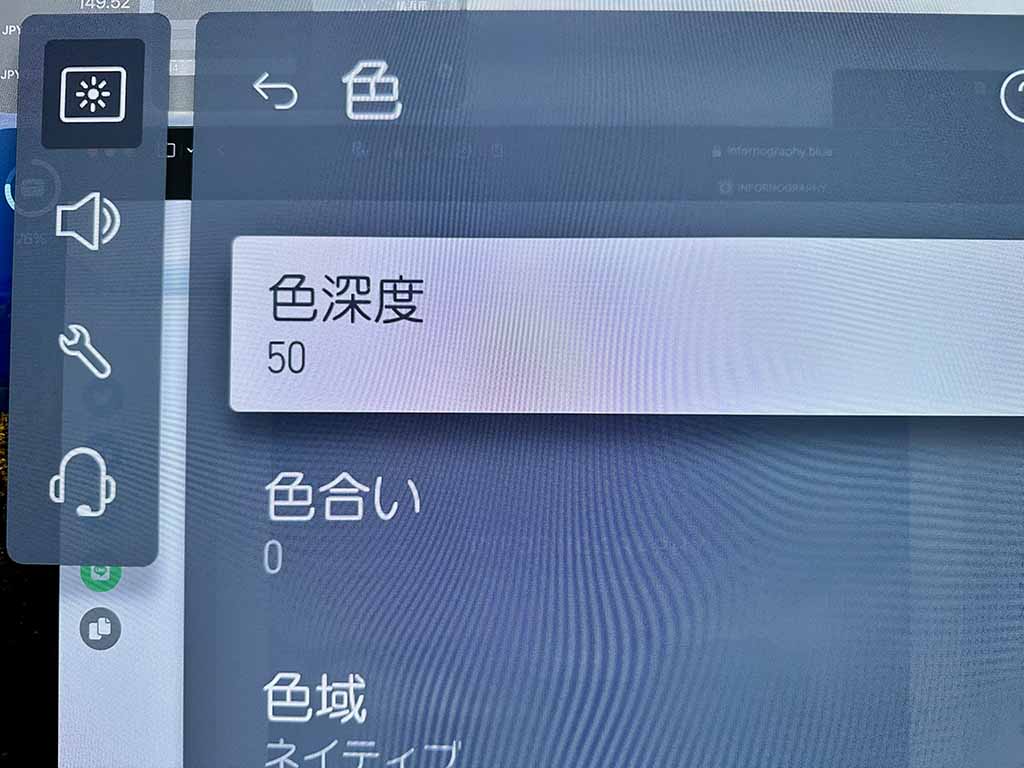
僕個人の印象としてはLGの有機ELテレビはPCモニターとして使用する際の発色は割と自然であり、色深度だけの設定でも十分に使用に耐え得ると感じている。
実際に色深度だけ50に設定したMacでLightroomで写真現像を試したが、MacBook Proの画面と比べても遜色はなかった。
省エネ設定をオフにして自分で輝度を調整する(任意)
LG有機ELテレビはデフォルトの状態では省エネ設定が有効になっており、部屋の明るさに応じて自動で輝度が調整されるが、PCで使用する上で焼き付きが心配な場合は省エネ設定を無効にして自分で輝度を調整しよう。
まず詳細設定の「OLEDケア」設定画面を開く。
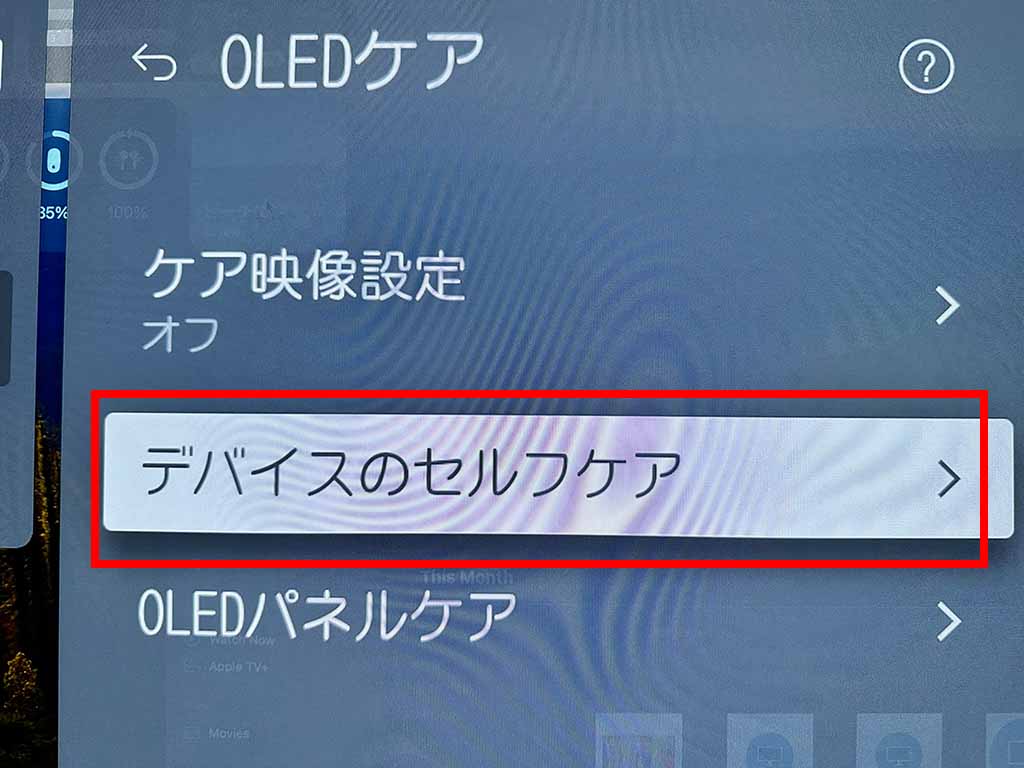
「デバイスのセルフケア」を選択。
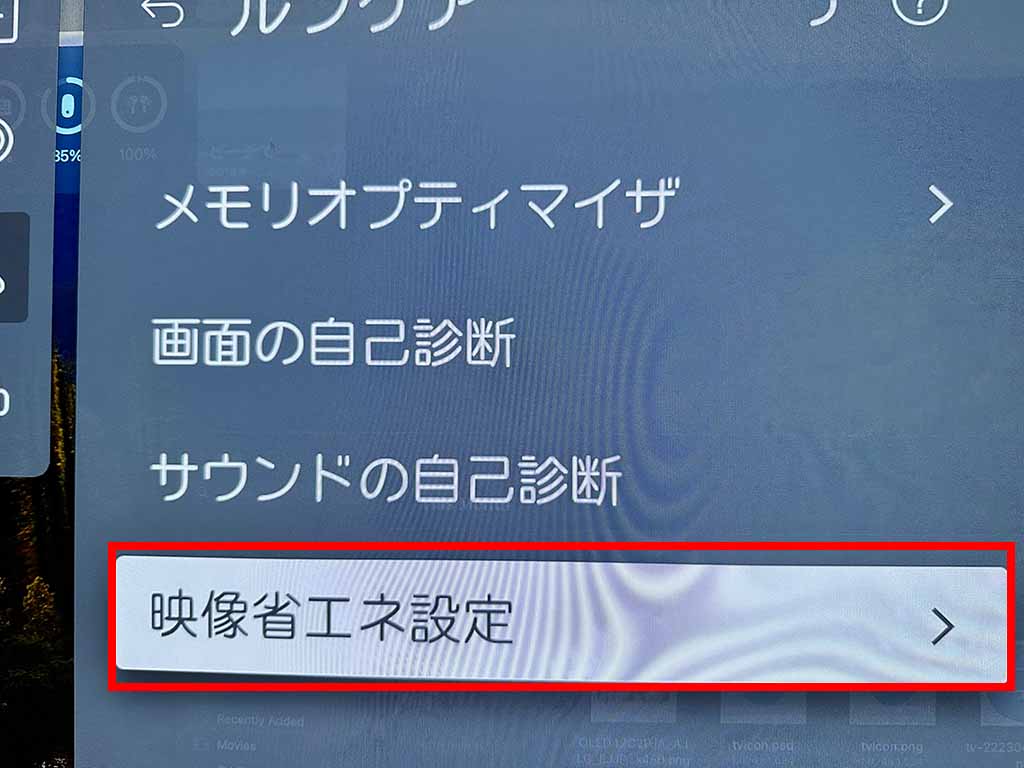
「映像省エネ設定」を選択。
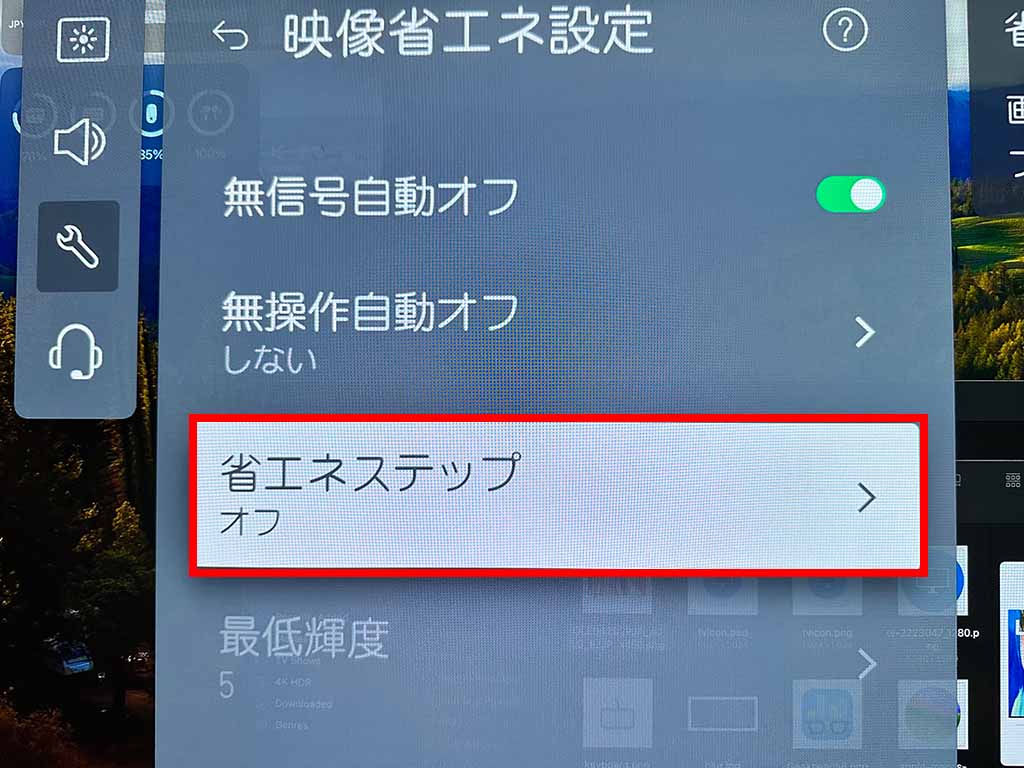
「省エネステップ」を選択してオフにする。
以上で手動で輝度が調整できるようになったので、あとは設定画面から画面の明るさをお好みで調整しよう。
焼き付きが心配な場合は明るさを40以下程度まで落としてもいいかもしれない。
まとめ
LGの有機ELテレビをPCモニターで使用する際の特に重要な点は以下の三つ。
・「入力ソース(入力アイコン)」をPCに変更する。
・「ゲームオプティマイザ」の「低遅延モード」を有効にする。
・「画面移動(ピクセルシフト)」を無効にする。
あとは任意で色味や輝度を調整すれば十分にPCモニターとして通用するはずだ。